Apple Final Cut Pro X (10.1.2) User Manual
Page 302
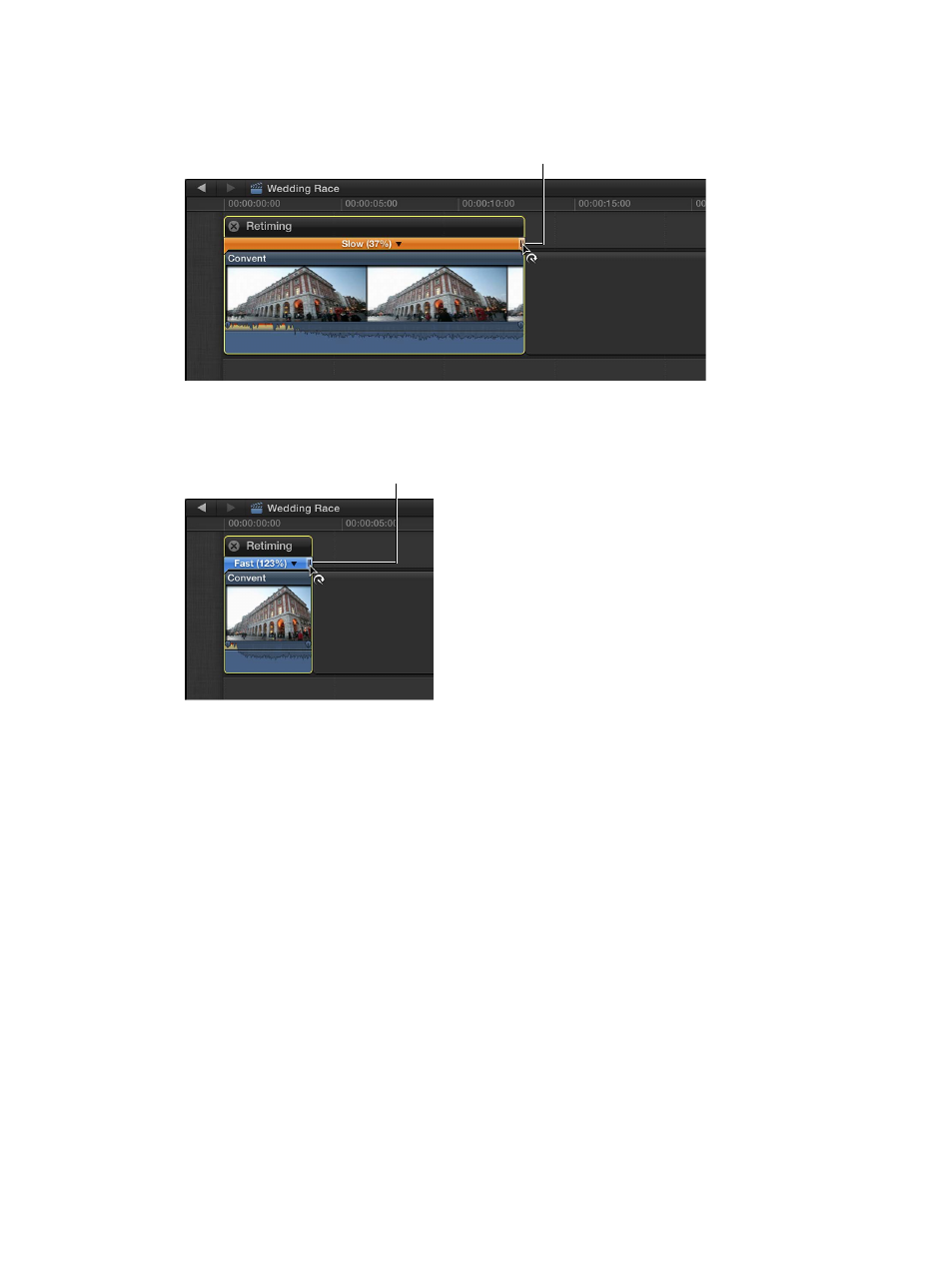
Chapter 10
Advanced editing
302
If you drag the retiming handle to the right, the speed of the selection decreases, the duration
of the selection increases, and the bar above the Timeline selection turns orange.
Drag the retiming handle
to the right to create
a slow-motion effect.
If you drag the retiming handle to the left, the speed of the selection increases, the duration of
the selection decreases, and the bar above the Timeline selection turns blue.
Drag the retiming handle
to the left to create a
fast-motion effect.
•
To apply a custom speed setting: Choose Custom from the Retime pop-up menu, and in the
Custom Speed window that opens, select a direction (forward or reverse) and enter a rate
or duration.
Apply a constant speed change without rippling the sequence
You can also create speed changes that don’t cause the downstream clips to ripple. In this case,
if you slow down a clip (which ordinarily makes the clip longer), the clip remains at its current
length, but a shorter piece of the action will be seen. For example, if you slowed a 5-second
shot of a football being thrown and caught to 50 percent, you would see the ball being thrown
(slowly), but because the action would now take twice as long, the clip would end before the ball
was caught.
Note: If there is a gap to the right of a clip that is being slowed down, the clip’s duration is
lengthened to cover the gap.
When a clip is sped up, the duration of the clip is shortened and a gap fills the space between
the changed clip and the remainder of the project.
67% resize factor
