Copy effects and attributes between clips – Apple Final Cut Pro X (10.1.2) User Manual
Page 245
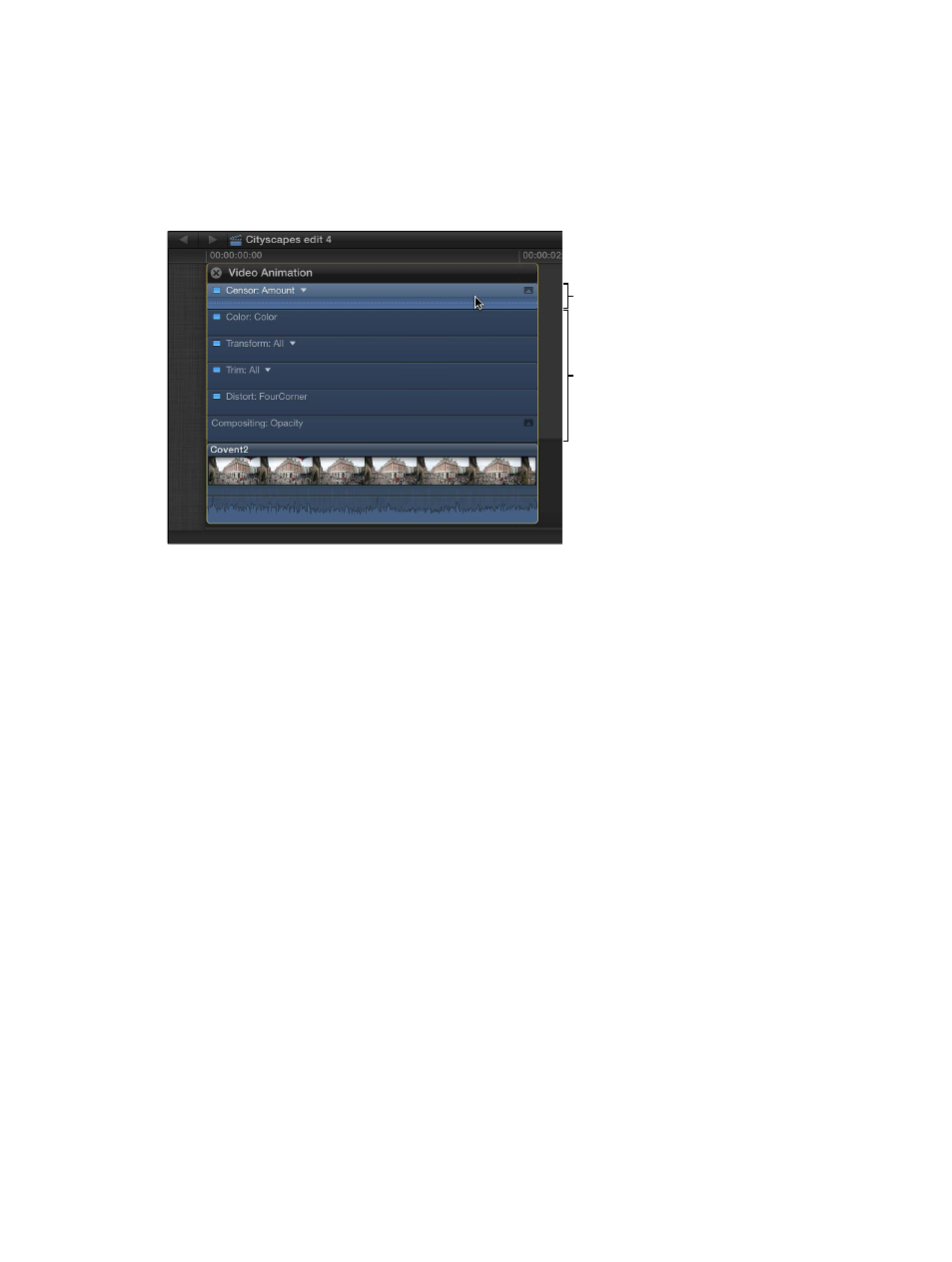
Chapter 9
Add transitions, titles, effects, and generators
245
Change video and audio clip effect order using the Video Animation or Audio Animation Editor
1
Select a clip in the Timeline that has multiple video or audio clip effects applied, and do one of
the following:
•
To see the video effects: Choose Clip > Show Video Animation (or press Control-V).
•
To see the audio effects: Choose Clip > Show Audio Animation (or press Control-A).
2
In the Video Animation Editor or Audio Animation Editor, drag the effects to change their order.
Built-in effects
and color correction
cannot be rearranged.
Drag clip effects to
rearrange their order.
Copy effects and attributes between clips
Final Cut Pro offers two ways to copy effects between clips. The Paste Attributes command lets
you copy selected clip attributes to another clip and provides more control over individual
effects, settings, and keyframes. The Paste Effects command lets you copy all of a clip’s effects to
another clip and is the fastest way to copy effects and attributes.
You can also copy and paste individual keyframes from one parameter to another. See
on page 246.
Copy selected clip attributes to another clip
You can copy a clip’s attributes, such as settings and effects, from one clip to another. For
example, you can copy video crop settings, audio pan settings, or any effects you’ve added to a
clip, including any keyframe adjustments.
The Paste Attributes feature allows you to select which clip attributes you want to apply.
1
Select a clip in the Timeline, and choose Edit > Copy (or press Command-C).
2
Select the clip or clips to which you want to apply the attributes, and choose Edit > Paste
Attributes (or press Shift-Command-V).
67% resize factor
