Navigate within your project – Apple Final Cut Pro X (10.1.2) User Manual
Page 142
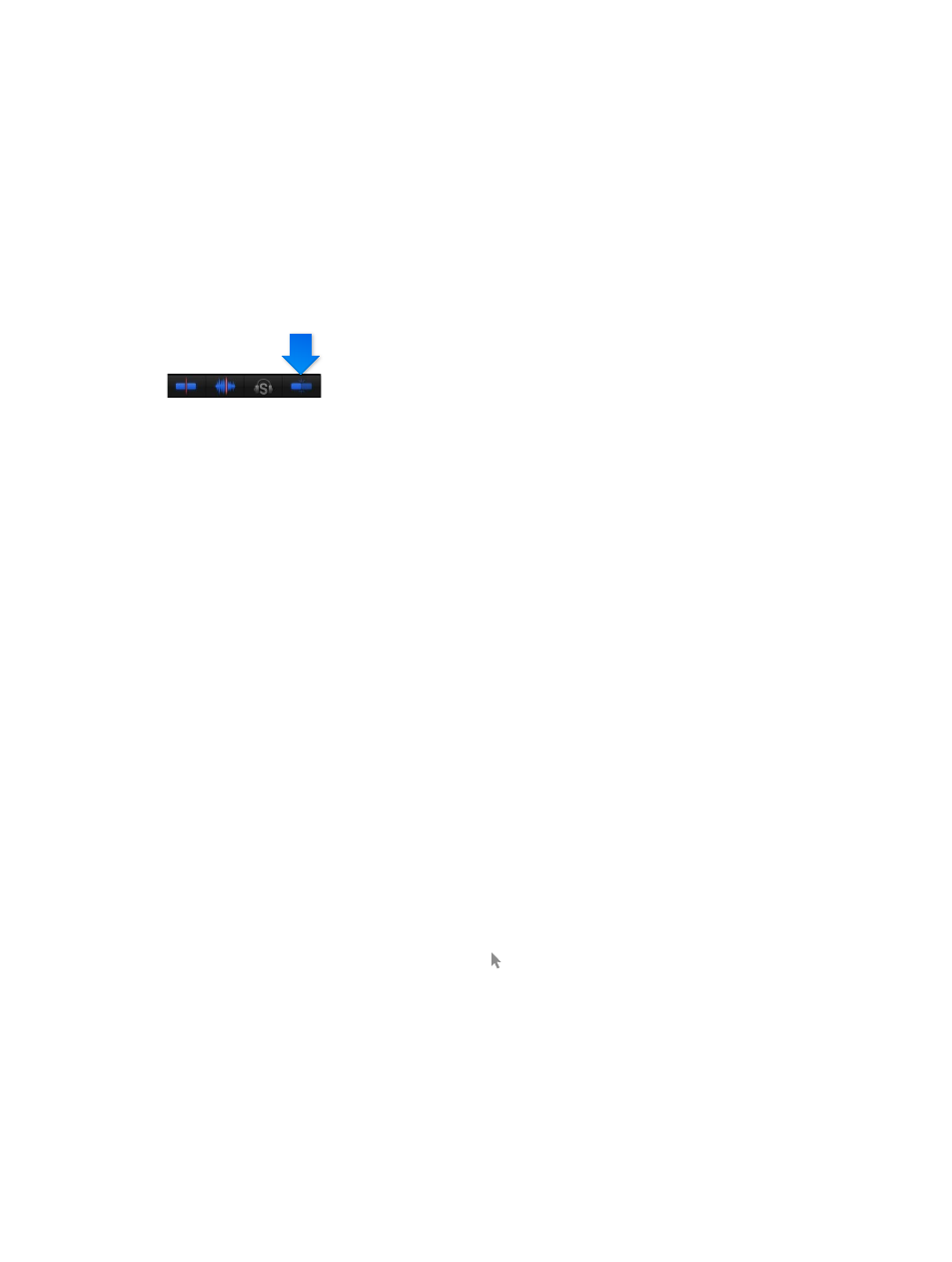
Chapter 7
Edit your project
142
Enable or disable snapping
While snapping is extremely useful, it can also be a hindrance if you’re trying to move a clip only
a few frames among a series of markers and clip boundaries, and you don’t want it to snap to
any of these points. Fortunately, you can turn snapping on or off at any time, even while you’re
dragging a clip.
Do one of the following:
m
Choose View > Snapping (or press N).
A checkmark indicates that snapping is on. You can press N to turn snapping on or off while
you’re dragging a clip.
m
Click the Snapping button in the upper-right corner of the Timeline.
When snapping is on, the Snapping button appears blue.
Tip: To turn snapping on or off temporarily, hold down the N key. When you release the N key,
snapping reverts to the previous state.
Navigate within your project
The ability to jump to any point in the Timeline instantly is one of the main benefits of a
nonlinear editing environment. Final Cut Pro provides a variety of quick and easy ways to
navigate your project.
You can also use a text-based view of the Timeline to navigate and search your project. For more
information, see
Use the Timeline Index to view, navigate, and search your project
on page 145.
You can use the J, K, and L keys to play through a project with different speeds or directions. For
more information, see
on page 78.
Navigate by skimming, clicking, or dragging
m
To skim to a frame in your project: Move the skimmer left and right over the clips in the Timeline
to quickly view them in the Viewer.
m
To move the playhead to a frame in your project: Move the playhead by clicking or dragging in the
ruler at the top of the Timeline, or by clicking in the Timeline background.
Tip: To prevent the playhead from moving while you select a clip in the Timeline, press Option as
you click.
Navigate frame by frame
To make it easier to find specific frames in a clip, you can step through the filmstrip frame by
frame, rather than skimming it.
1
In the Timeline or the Browser, move your pointer over a filmstrip and click.
2
Do any of the following:
•
To move backward in one-frame increments: Choose Mark > Previous > Frame (or press the Left
Arrow key).
•
To move forward in one-frame increments: Choose Mark > Next > Frame (or press the Right
Arrow key).
67% resize factor
