Apple Final Cut Pro X (10.1.2) User Manual
Page 155
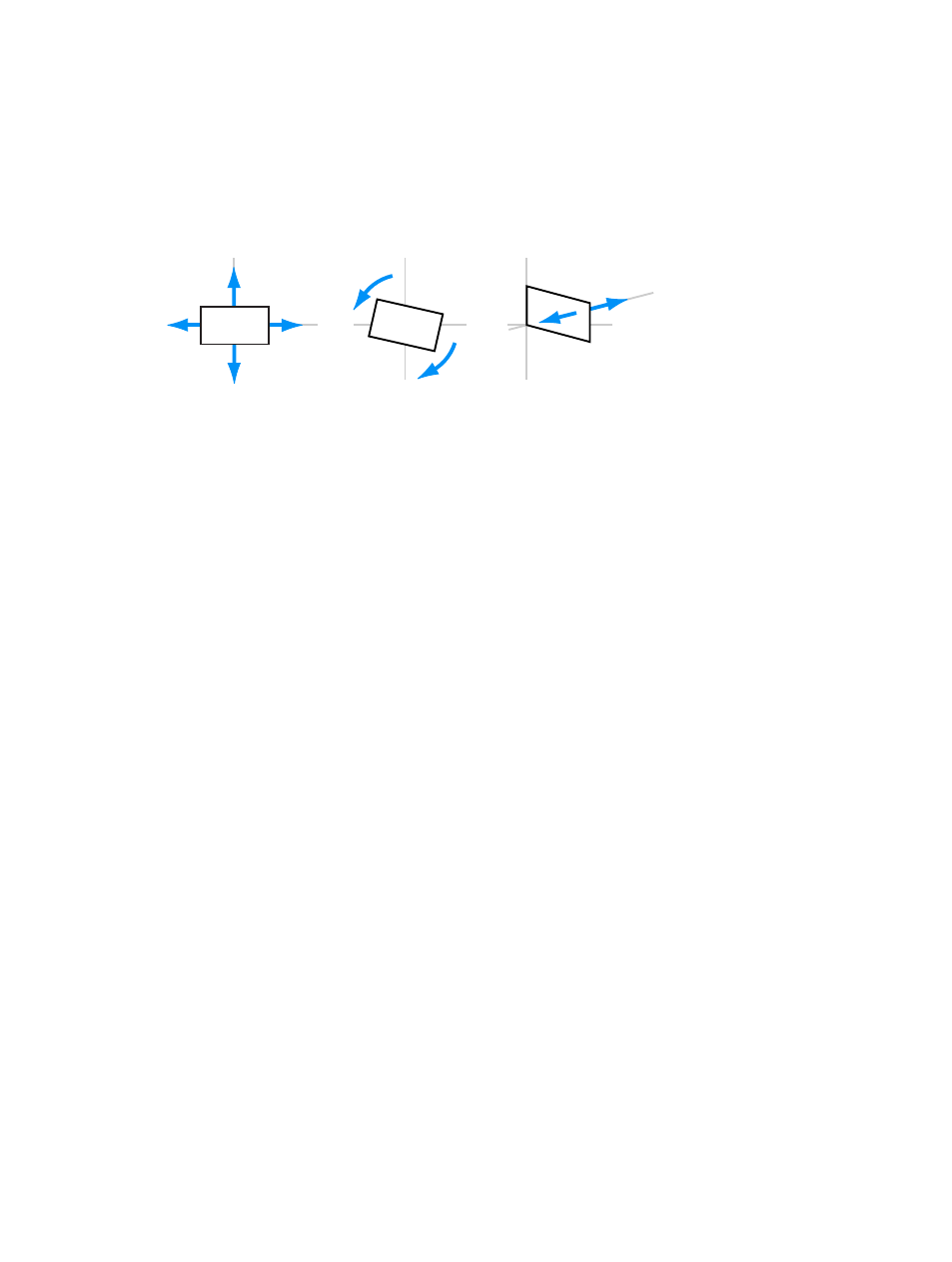
Chapter 7
Edit your project
155
•
During playback and rendering, Final Cut Pro uses the motion analysis data to apply a
transform effect to each frame, compensating for camera movement.
Use any of the three independent stabilization parameter sliders in the Video inspector to control
the steadiness of your shot. When you apply stabilization to a clip, all three parameters are set to an
average value of 2.5 by default. Each parameter can be set to a value between 0.0 and 5.0. A value
of 0.0 turns off the parameter, and a value of 5.0 applies the strongest possible transformation. The
higher you set each parameter, the more camera motion is compensated for in that axis.
x
Translation
y
x
Rotation
y
x
Scale
y
z
1
Select a clip in the Timeline, and open the Video inspector.
2
Move the pointer over the Stabilization item in the Inspector and click Show to reveal the
Stabilization settings.
3
Do any of the following:
•
To adjust left, right, up, and down movement of a shot (x and y axes): Drag the Translation
Smooth slider.
•
To adjust rotation around the center point of the image: Drag the Rotation Smooth slider.
•
To adjust forward or backward camera or lens movement (z axis): Drag the Scale Smooth slider.
For example, if you want to remove horizontal, vertical, and rotational shake, you should set
the Translation Smooth and Rotation Smooth parameters to a value above 0. You may need to
experiment to see which values steady your shot the best.
4
Optionally, choose a different stabilization method from the Method pop-up menu:
•
Automatic: Allows Final Cut Pro to choose the most appropriate stabilization method.
•
InertiaCam: Applies stabilization optimized for video footage that has camera moves such as
pans and zooms. Use the Smoothing slider to adjust the amount of the InertiaCam effect.
Note: When you choose InertiaCam, Final Cut Pro analyzes your video footage and if it
determines there is an opportunity, it also offers the Tripod Mode checkbox. Select the
checkbox to create the effect of a static camera that is mounted on a tripod.
•
SmoothCam: Applies the default stabilization method described above, allowing you to adjust
the translation, rotation, and scale parameters.
Note: When a clip has too much motion (excessive panning, for example), stabilizing the clip
may result in black bars on the edges of the video.
To avoid the black bars, you can:
•
Reduce the values for the Translation Smooth, Rotation Smooth, and Scale Smooth parameters.
•
Cut or trim the clip in the Timeline to remove the sections with the most shake. (You can
locate the sections with excessive shake in the Tags pane of the Timeline Index. Click the
individual Excessive Shake tags to select the corresponding ranges in the Timeline.)
•
Crop the edges of the stabilized video to remove the black bars.
67% resize factor
