Apple Final Cut Pro X (10.1.2) User Manual
Page 337
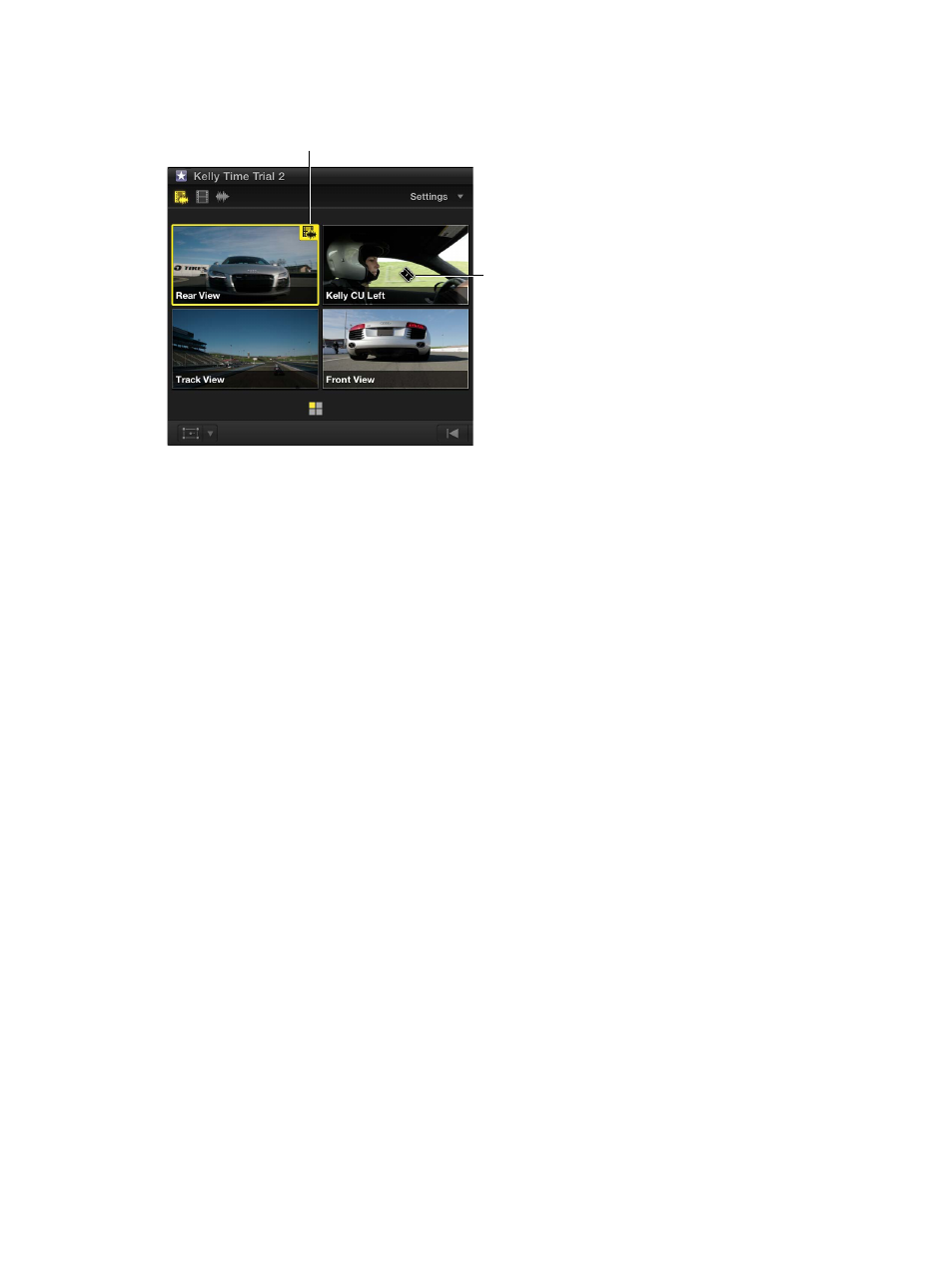
Chapter 10
Advanced editing
337
As you move the pointer over the angles in the Angle Viewer, the pointer changes to the Blade
tool, indicating that a cut (and switch) will occur when you click.
The pointer changes
to the Blade tool.
The active angle
is highlighted.
5
Do one of the following:
•
To cut and switch: Click the angle you want to switch to. (Or press any number key to cut and
switch to the corresponding angle of the current bank. For example, press 5 to cut and switch
to angle 5 of the current bank.)
In the Timeline, the current multicam clip is cut at the playhead position. The section of the
clip to the right of the playhead is replaced with a new instance of the clip, with the angle
you clicked as the active angle. A special through edit point appears at the Timeline playhead
position. For more information, see
Edit multicam clips in the Timeline and the Inspector
page 349.
•
To switch: Option-click the angle you want to switch to. (Or hold down the Option key and
press any number key to switch to the corresponding angle of the current bank. For example,
press Option-5 to switch to angle 5 of the current bank.)
Note: The pointer changes to a pointing hand icon when you hold down the Option key,
indicating a switch-only edit.
In the Timeline, the multicam clip under the playhead changes to show the angle you
switched to as the active angle.
In either case, the Viewer switches to the angle you selected. The active angle is highlighted in
yellow, blue, or green, depending on the switch mode you’re using. For more information, see
“Switch video or audio separately,” below.
67% resize factor
