Apple Final Cut Pro X (10.1.2) User Manual
Page 305
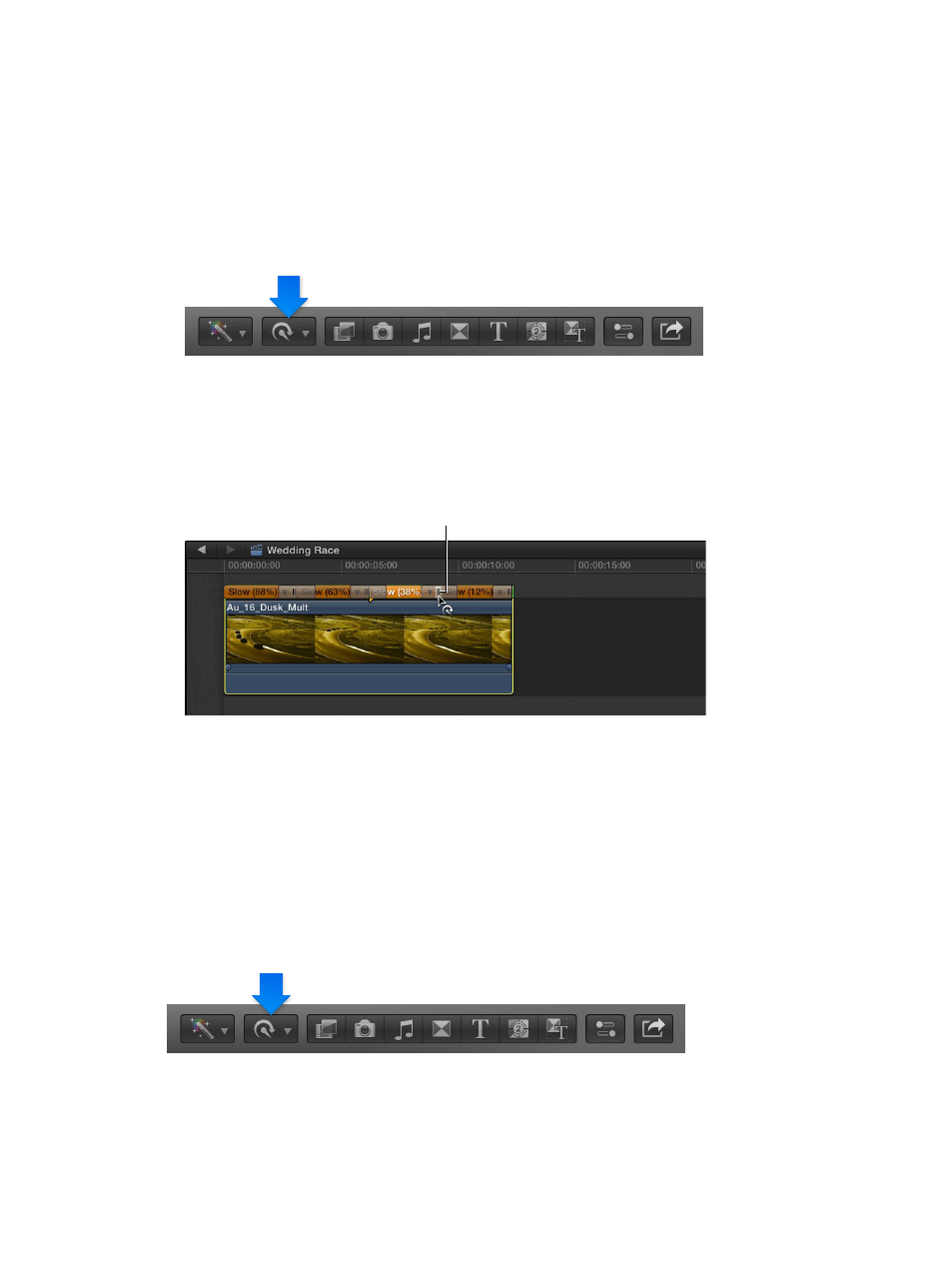
Chapter 10
Advanced editing
305
Apply a preset variable speed change
You can apply preset variable speed effects that break your clip into multiple speed
segments automatically.
1
In the Timeline, select either a range within a clip or a whole clip to which you want to apply a
speed ramp effect.
2
Do one of the following:
•
To ramp the speed down: Choose Speed Ramp > “to 0%” from the Retime pop-up menu in
the toolbar.
•
To ramp the speed up: Choose Speed Ramp > “from 0%” from the Retime pop-up menu in
the toolbar.
The selection is segmented into four parts with different speed percentages, creating the
ramp effect. If more precision is required, you can manually drag any one of the four retiming
handles to set the speed you want.
Drag a retiming handle to
modify the speed percentage
of a speed ramp segment.
You can modify the transitions between segments to control how fast each segment transitions
to the next. For more information, see
Add transitions between speed segments
on page 307.
Change the end frame of a speed segment
You can change the end frame of a speed segment in the Timeline.
When you drag the retiming handle of a speed segment, you’re adjusting the speed of the
segment, not trimming it. The Change End Source Frame command allows you to trim the end
point (end frame) of a segment.
1
In the Timeline, select a clip that has speed segments.
2
Choose Show Retime Editor from the Retime pop-up menu in the toolbar (or press Command-R).
3
Double-click the transition between two speed segments in the Retime Editor in the Timeline.
67% resize factor
