Apple Final Cut Pro X (10.1.2) User Manual
Page 151
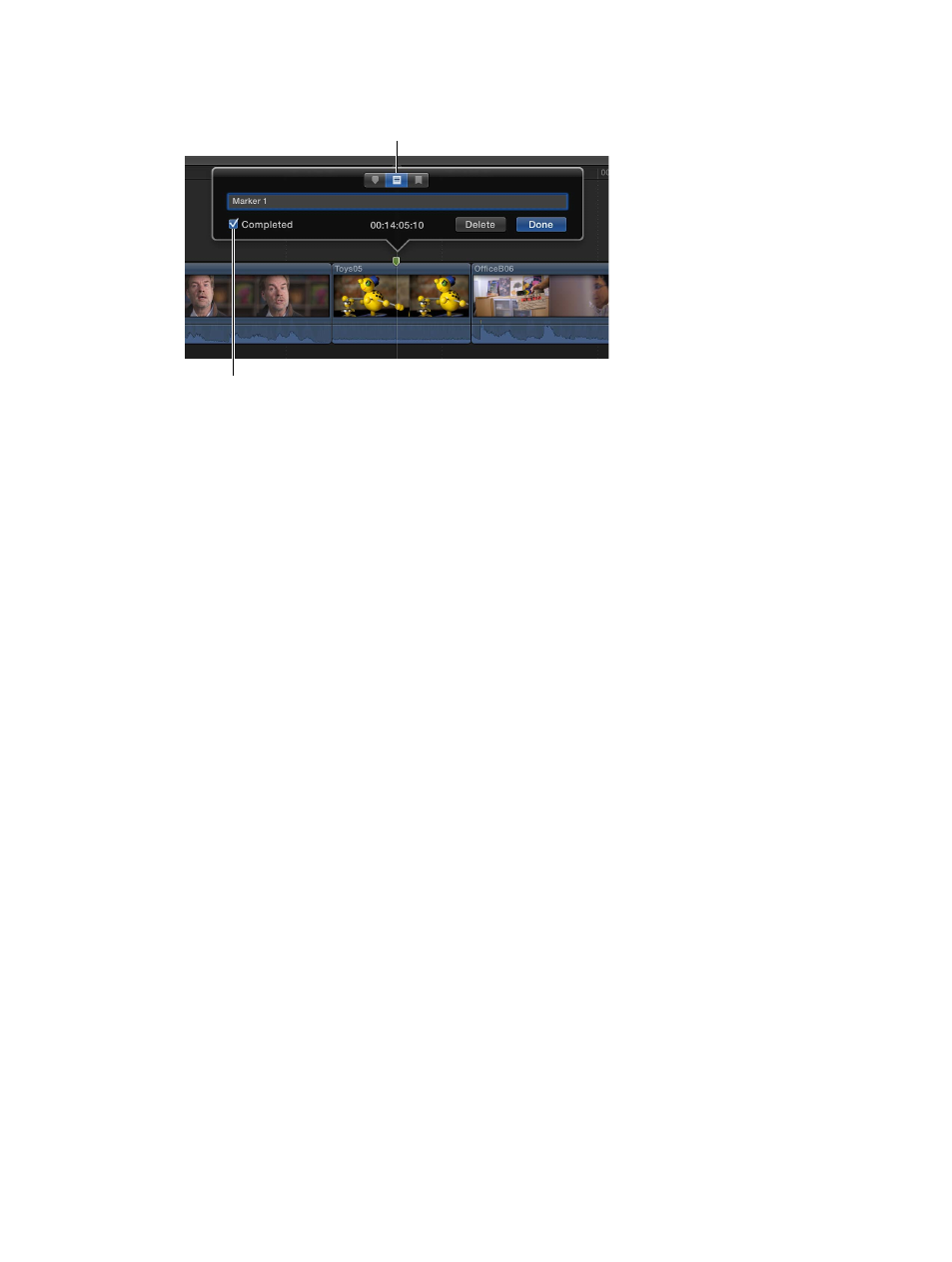
Chapter 7
Edit your project
151
•
To indicate that a to-do item is completed: Select the Completed checkbox.
The marker turns green.
To-Do Item button
Select the Completed checkbox.
•
To make the marker a standard marker: Click the Standard Marker button.
The marker turns blue.
3
Click Done.
Move or copy a marker
You can move or copy markers with the familiar Mac commands Cut, Copy, and Paste.
1
Control-click the marker you want to move or copy, and choose an option from the
shortcut menu.
•
To move the marker: Choose Cut Marker.
•
To copy the marker: Choose Copy Marker.
2
Position the skimmer or the playhead where you want to move or copy the marker.
3
Choose Edit > Paste (or press Command-V).
The marker appears at the new location.
Nudge a marker one frame at a time
1
Click a marker to select it.
2
Do one of the following:
•
To nudge the marker one frame to the right: Choose Mark > Markers > Nudge Marker Right, or
press Control-Period (.).
•
To nudge the marker one frame to the left: Choose Mark > Markers > Nudge Marker Left, or press
Control-Comma (,).
Move between markers
You can move quickly from marker to marker in the Timeline or the Browser.
m
To go to the next marker: Choose Mark > Next > Marker, or press Control-Apostrophe (‘).
m
To go to the previous marker: Choose Mark > Previous > Marker, or press Control-Semicolon (;).
67% resize factor
