Delete clips, events, and projects, Organize clips, Rate clips as favorite or rejected – Apple Final Cut Pro X (10.1.2) User Manual
Page 65: 65 organize clips 65
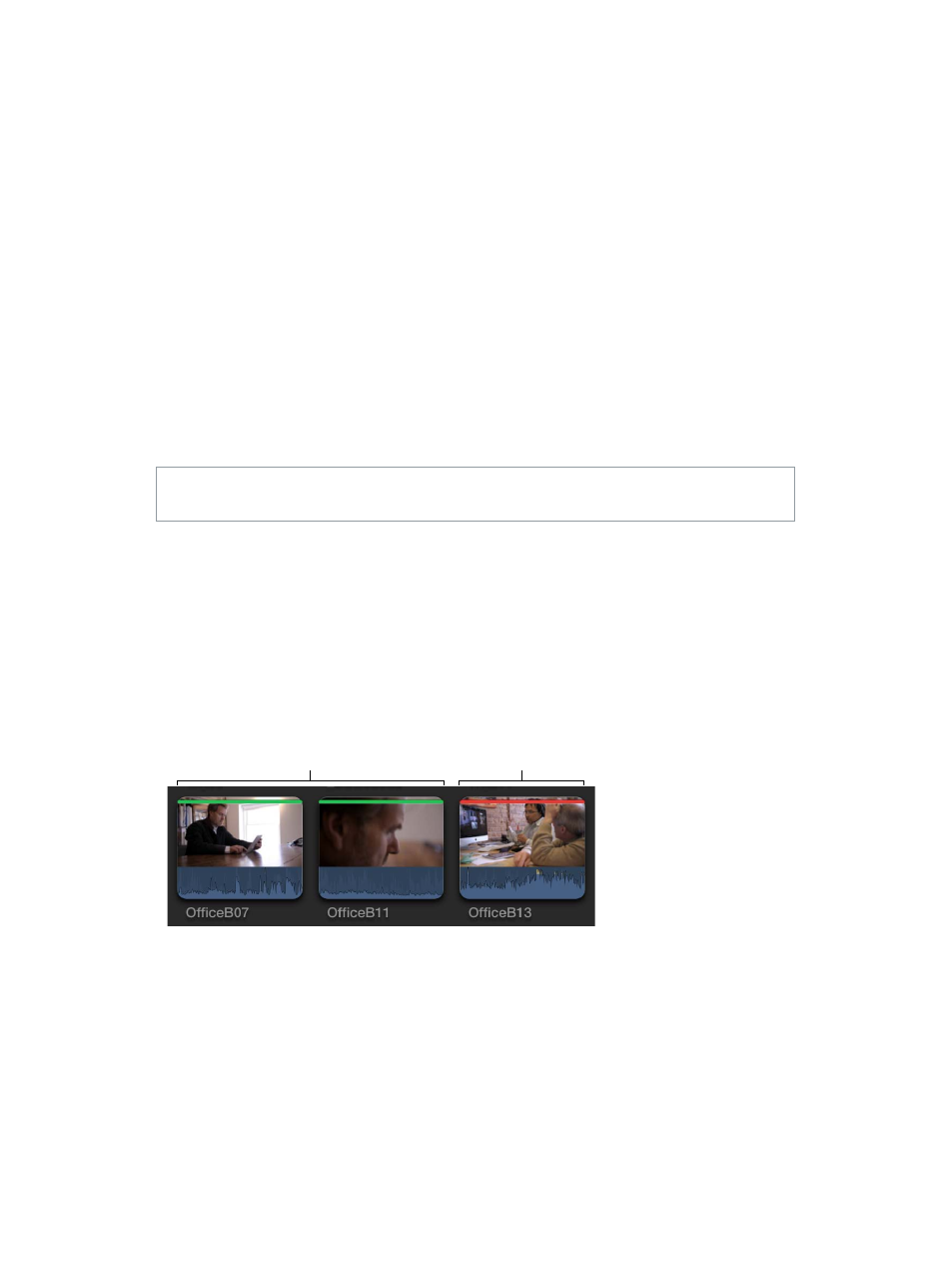
Chapter 5
Organize your library
65
Delete clips, events, and projects
You can delete unwanted clips and projects. You can also delete an entire event from your library
in order to free up storage space. When you delete a clip or a project from an event, or delete
an entire event, Final Cut Pro moves the source media files to the Trash. There is one exception:
media that is being used by other projects in your library always remains in the library.
Note: Libraries must contain at least one event.
Delete clips or projects from an event, or delete an entire event
1
In the Libraries list, select the event you want to delete or delete items from.
2
Do one of the following:
•
To delete items from the event: Select the clips or projects you want to remove, and choose
File > Move to Trash (or press Command-Delete).
Note: You cannot select clips and projects at the same time.
•
To delete the entire event: Choose File > Move Event to Trash (or press Command-Delete).
The selected items are deleted. To permanently delete the source media files from your hard disk,
empty the Trash.
WARNING:
After the Trash is emptied, the deleted clips and all of the associated source media
files cannot be restored.
Organize clips
Rate clips as Favorite or Rejected
If your clips contain sections that you don’t like or that you might never want to use in a
project—because they’re blurry, for example—you can mark them as Rejected. You can easily
rate the clips you like and the clips you don’t like as you review them. When you’re ready to
make a project or play your clip for your client, you can focus on your best footage by choosing
to display only those clips you marked as Favorite. You can also delete your rejected clips’ source
media files to free up space on your hard disk.
Favorite
Rejected
67% resize factor
