Create split edits, 283 create split edits – Apple Final Cut Pro X (10.1.2) User Manual
Page 283
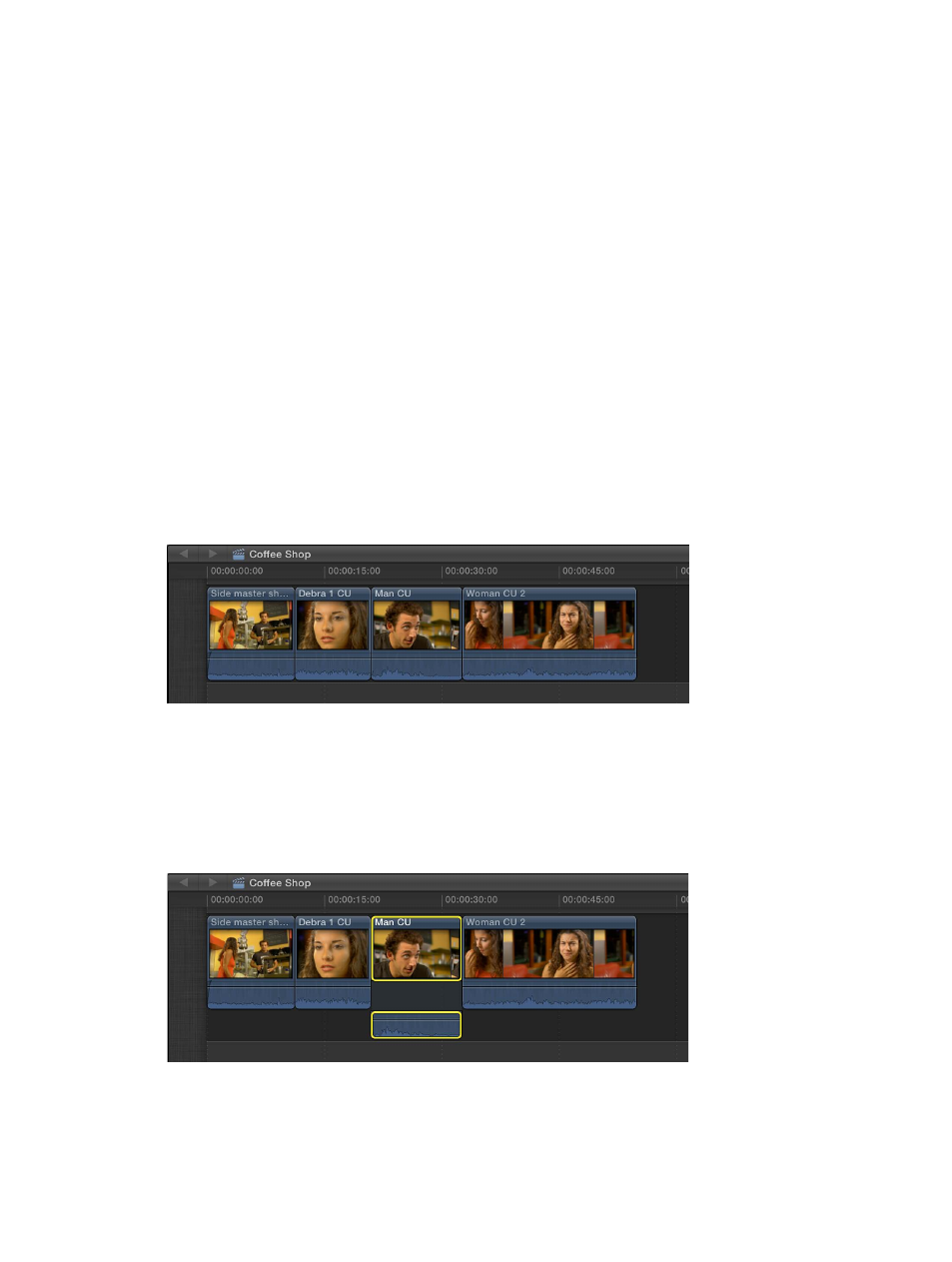
Chapter 10
Advanced editing
283
Create split edits
Final Cut Pro allows you to set separate video and audio start and end points in an individual
clip. These edits, known as split edits, can be used in many different situations—in dialogue
scenes, when cutting to illustrative B-roll footage during an interview, or when transitioning from
one scene to another.
You can use a split edit to introduce the sound of a new shot or scene before cutting to the
video of that shot or scene. Conversely, you can use a split edit to extend the audio of a shot
over a subsequent shot. For example, you could cut from a clip of a person talking to video of a
person listening, while the audio from the first clip continues.
The split edit technique results in L-shaped and J-shaped clips with audio extending to the left
or the right. These are known as L-cuts and J-cuts.
Note: Whenever you use split edits in a project, it’s recommended that you choose View >
Expand Audio/Video Clips > For Splits (so that there’s a checkmark next to the menu item). This
setting provides you with the most accurate display of all your split edits.
Create a split edit by dragging
To create the split edit, you extend the audio of one clip over a neighboring clip. In this example,
the audio from the close-up of the man is extended over the close-up of the woman to create a
J-cut.
1
Add clips to the Timeline in the order in which you want them to appear in your movie.
2
To show separate audio for the clip you want to edit, do one of the following:
•
In the Timeline, select the clip whose audio you want to expand, and choose Clip > Expand
Audio/Video (or press Control-S).
•
Double-click the clip’s audio waveform.
The audio and video portions of the clip appear as discrete components that you can change
individually. They are still attached and will remain in sync.
67% resize factor
