Modify groups of keyframes, Modify groups, Of keyframes – Apple Final Cut Pro X (10.1.2) User Manual
Page 264
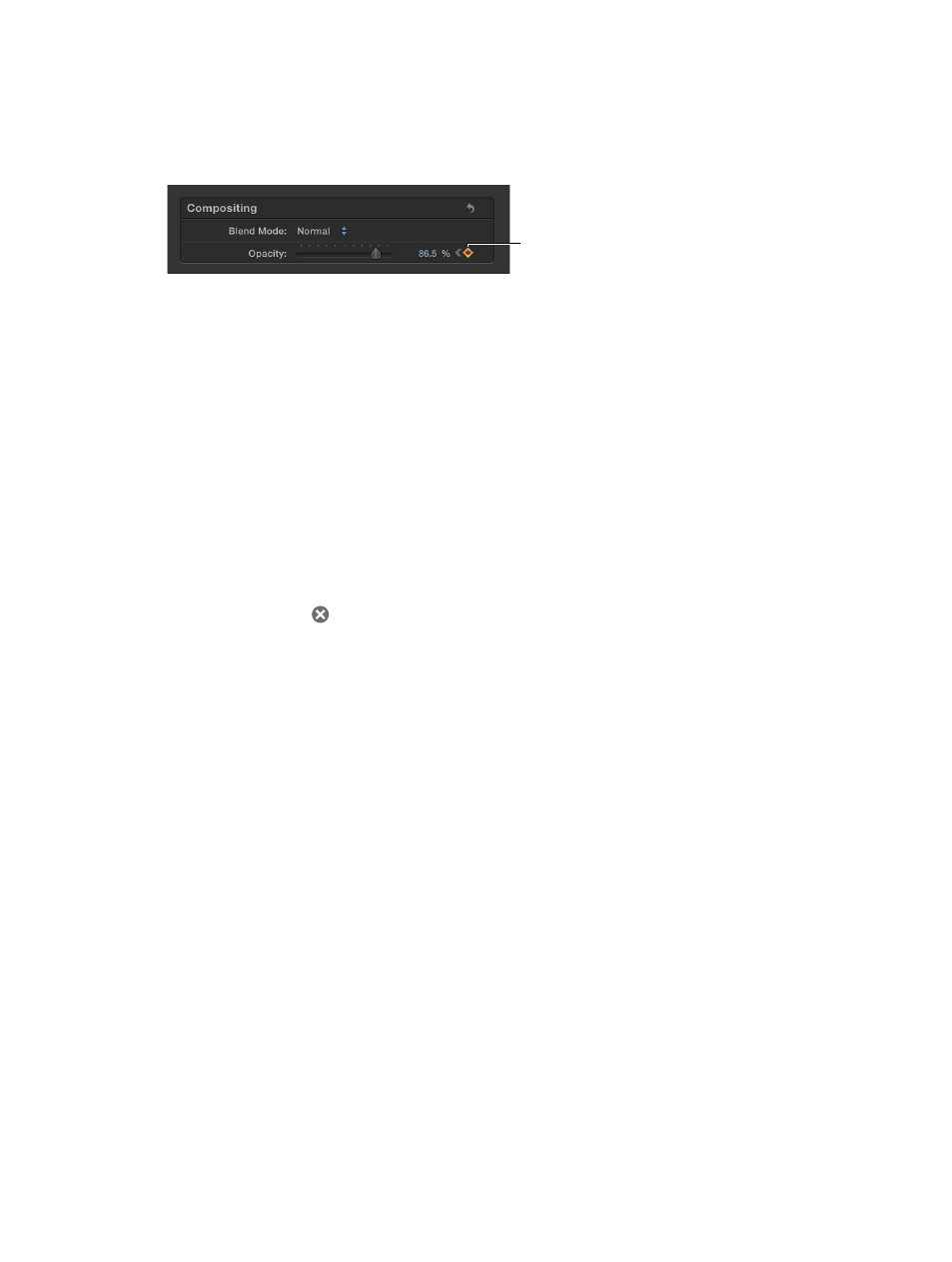
Chapter 9
Add transitions, titles, effects, and generators
264
Delete keyframes
Do one of the following:
m
Select a keyframe in the Video Animation Editor, and press Option-Shift-Delete.
m
Navigate to a keyframe in the Video inspector, and click the Keyframe button.
After navigating to
a keyframe, click the
Keyframe button to
delete the keyframe.
View only one effect at a time in the Video Animation Editor
You can collapse the Video Animation Editor to view only one effect at a time. This can be useful
if you have multiple effects applied to a clip and want to preserve screen space.
1
Choose Clip > Solo Animation (or press Control-Shift-V).
2
In the Video Animation Editor, click the triangle next to the displayed effect’s name to choose an
effect from the pop-up menu.
Note: When Solo Animation is turned on, you can’t delete effects from the Video
Animation Editor.
To turn off Solo Animation, choose Clip > Solo Animation (or press Control-Shift-V).
Hide video animation for a clip
Do one of the following:
m
Select the clip in the Timeline, and choose Clip > Hide Video Animation (or press Control-V).
m
Click the close button in the upper-left corner of the Video Animation Editor.
m
Control-click the clip in the Timeline, and choose Hide Video Animation from the shortcut menu.
Modify groups of keyframes
There are many ways you can modify keyframes to create simple or complex animations. In
addition to modifying individual keyframes as described in the previous section, you can also
modify keyframe groups, effect curves (the line segments between keyframes), or the entire set
of keyframes for a given parameter, and you can make all of these changes with great precision.
Select and modify multiple keyframes
1
To select multiple keyframes in the Video Animation Editor, the Audio Animation Editor, or
directly in the body of the clip (for audio level keyframes), do one of the following:
•
Shift-click more than one keyframe.
All intermediate keyframes are selected. You cannot select nonadjacent keyframes.
•
Drag a selection rectangle around the keyframes you want to select.
Note: In the Video Animation Editor or Audio Animation Editor you can select a range by
dragging with the Select tool or the Range Selection tool. To select a range of keyframes
displayed in the clip body (such as audio keyframes) you must use the Range Selection tool.
2
To modify the selected keyframes, do any of the following:
•
To move the group to a different place in time: Drag any individual keyframe horizontally.
•
To change the value of all the keyframes: Drag any individual keyframe vertically.
67% resize factor
