Apple Final Cut Pro X (10.1.2) User Manual
Page 48
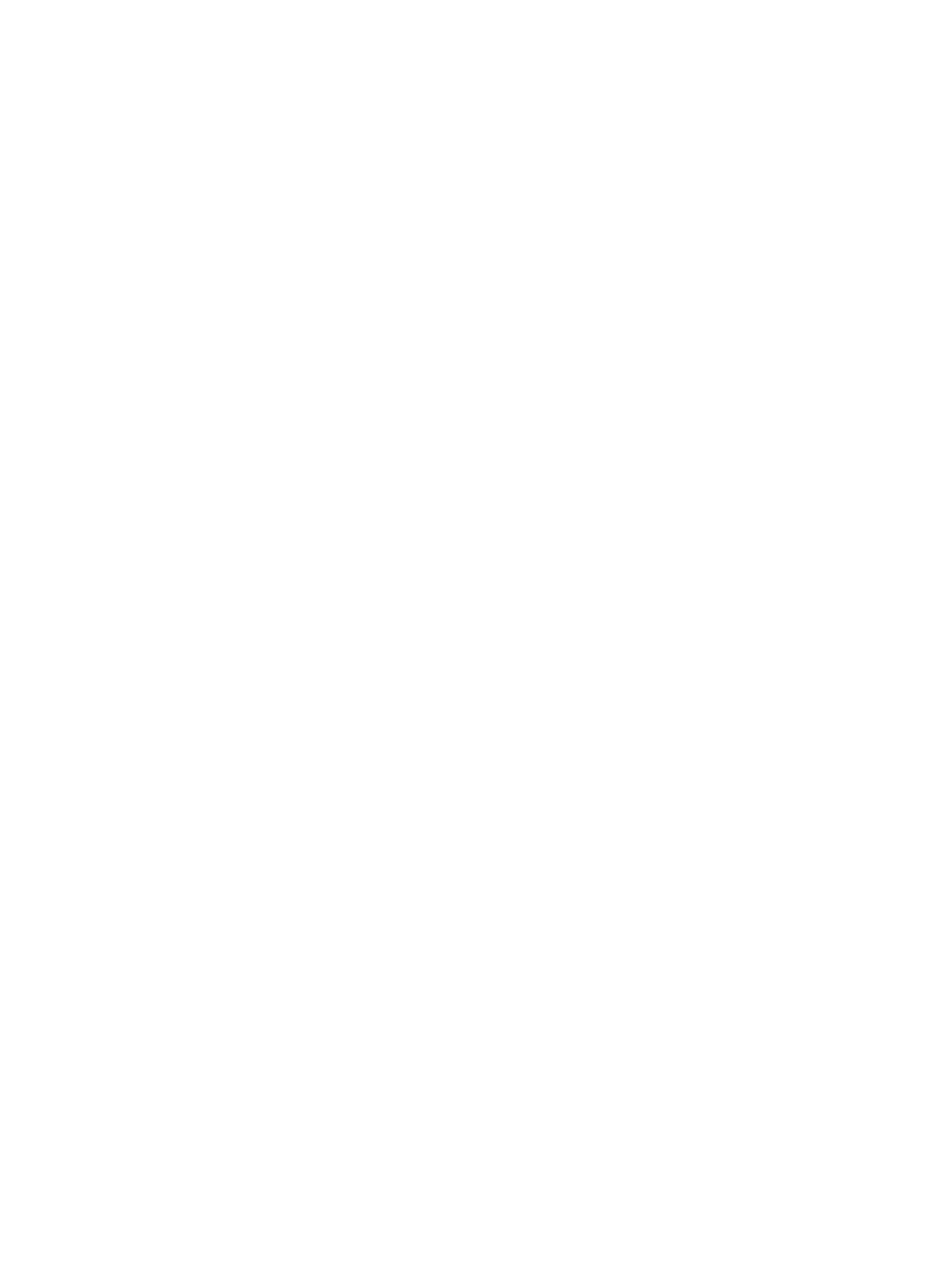
Chapter 3
Import media
48
For more information about importing media, see
Import from file-based cameras
on page 24
on page 38. For more information about transcoding media, see
Manage optimized and proxy media files
on page 425.
Note: If you are importing files from the RED ONE camera, it is recommended that you import
the R3D RAW files only. The RED ONE camera typically generates a set of up to four QuickTime
reference movie (.mov) files for each R3D RAW file. If you select both the R3D file and the
reference movies during the import process, Final Cut Pro imports the R3D file only. If you need
to import a reference movie, select only the reference movie, not the R3D file.
3
Adjust the RAW settings (with Final Cut Pro or with an external application such as
REDCINE–X PRO).
You can apply a nondestructive “one-light” color correction to the R3D RAW clips immediately
after import, to give your footage a more finished look for editing and review.
If you have a professional production with sophisticated color correction needs, you can revisit
these RAW settings during the finishing stage. For more information, see “Adjust RED RAW
settings,” below.
4
If you like, generate optimized or proxy media from the R3D RAW files.
For more information, see “Transcode clips after import” in
Manage optimized and proxy media
on page 425.
To control whether Final Cut Pro displays optimized, proxy, or original media in the Viewer, and
whether video playback is optimized for quality or performance, choose the corresponding
options from the Viewer Options pop-up menu in the upper-right corner of the Viewer. For more
information, see
Control playback quality and performance
on page 85.
5
Add the R3D RAW clips to your project and edit them as you would any other clips.
Adjust RED RAW settings
You can adjust REDCODE RAW (R3D) files using the RED RAW Settings window.
Metadata about REDCODE RAW (R3D) files can be stored in two locations:
•
Internal (embedded) settings: This is metadata information recorded by the camera and
embedded in the R3D RAW file. It always remains with the file. These camera settings can be
superseded by settings in the external RMD file, but they are never overwritten. You can revert
to these camera settings by deleting any existing RMD file or by choosing Original Camera
Settings from the Revert To pop-up menu in the RED RAW Settings window.
•
External RMD file: This is an external metadata file with the file extension .RMD. This file is
created by Final Cut Pro, REDCINE-X PRO, or similar software applications. If you adjust RED
RAW settings in Final Cut Pro and an RMD file already exists, the existing file is overwritten
when the changes are saved. The embedded camera settings remain intact.
1
Install the appropriate plug-in.
In order for Final Cut Pro to recognize the R3D RAW files, you must download and install the
corresponding plug-in. For more information, go t
2
In the Browser or the Timeline, select the clip or clips you want to adjust.
Note: Compound clips cannot be adjusted.
67% resize factor
