Share projects, clips, and ranges, 400 share projects, clips, and ranges, Share projects, clips, and – Apple Final Cut Pro X (10.1.2) User Manual
Page 400: Ranges
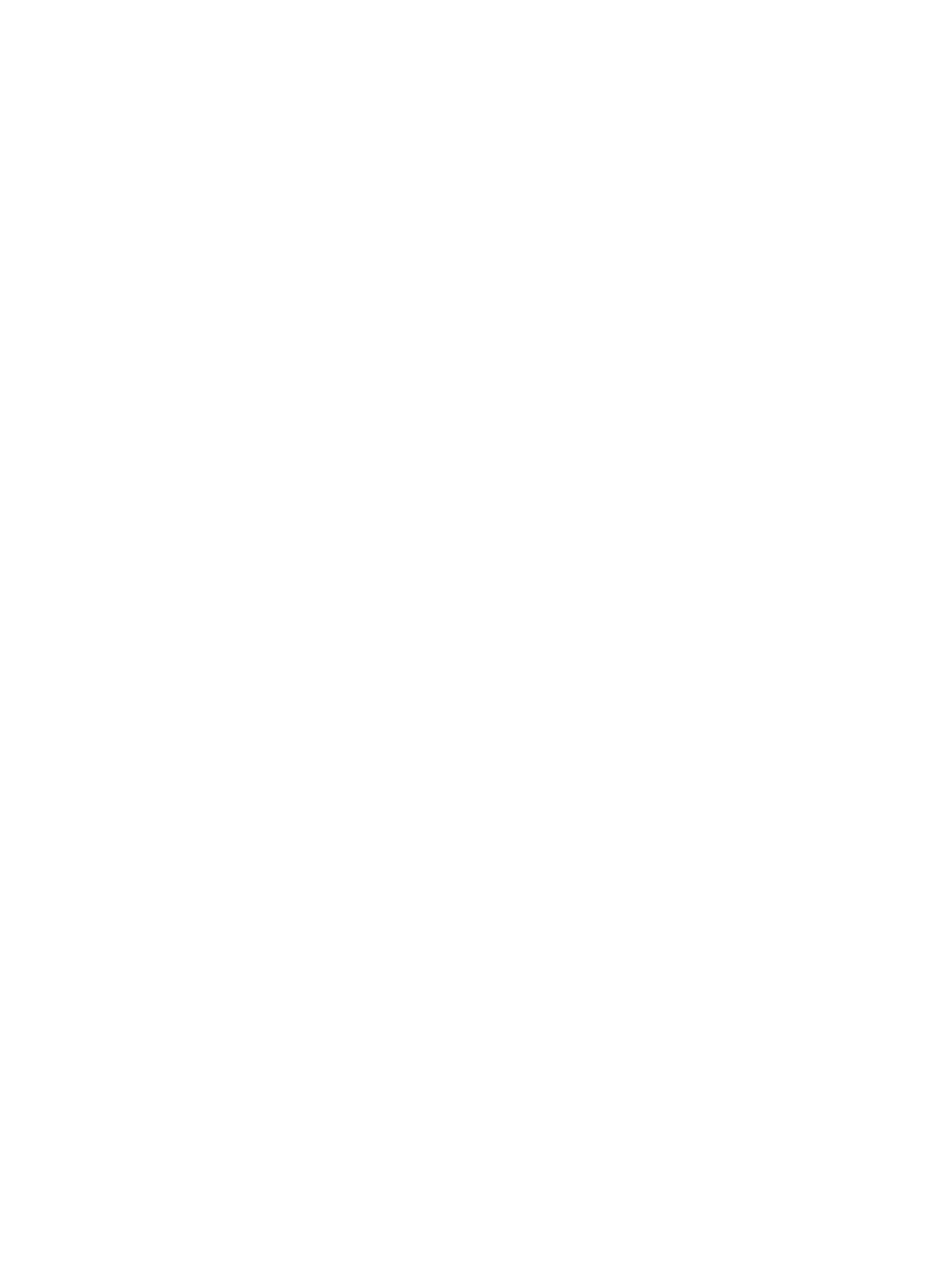
Chapter 13
Share your project
400
You can easily add destinations or replace the default set of destinations with your own
customized destinations. For example, if you want to save a frame from your movie as a
Photoshop file, you need to add the Save Current Frame destination to your set and specify that
the destination export a Photoshop file. You create and modify destinations in the Destinations
pane of Final Cut Pro preferences.
You can also create a bundle of destinations to export several types of output at once. For more
information, see
Create and modify share destinations
on page 403.
The default destination is Master File. You can quickly share to that destination by pressing
Command-E. To change which destination is the default (and will be activated by that keyboard
shortcut), see
Create and modify share destinations
on page 403.
To further customize your output, you can use Compressor, the professional transcoding
application. For more information, see
Export your project using Compressor
on page 414.
Share projects, clips, and ranges
You can share an entire project, an entire clip, or a portion of a project or clip (indicated with a
range selection). You share using one of the built-in destinations provided with Final Cut Pro, or
using a custom destination that you create in the Destinations pane of Final Cut Pro preferences.
For more information, see
on page 447.
You can also share a project’s roles, exporting each role as a separate media stem. If you want to
export the same roles from another project or clip later, you can save your settings as a preset.
Because the transcoding required to create the shared file happens in the background, you can
continue working on your projects in Final Cut Pro after sharing. (Keep in mind that changes you
make to a project after the transcoding process begins are not reflected in the output files.)
For information about output formats, see
on page 402.
Share a project, clip, or range
1
Do one of the following:
•
Select a project or a clip in the Browser.
•
Select a range in a project in the Timeline or in a clip in the Browser.
Note: To share just a portion of a project, you must make a range selection. A clip selection is
not sufficient. For example, you can use the I and O keys to set the range start and end points.
2
If you’re sharing a project that is set to use proxy media for playback, open it in the Timeline and
choose Optimized/Original from the Viewer Options pop-up menu in the upper-right corner of
the Viewer.
This ensures the highest quality in the exported file. When you choose this setting, Final Cut Pro
uses optimized media to create the shared file. If optimized media doesn’t exist, the original
media is used.
3
Do one of the following:
•
Choose File > Share, and choose a destination from the submenu.
67% resize factor
