Use roles to manage clips, Roles overview, View and reassign roles – Apple Final Cut Pro X (10.1.2) User Manual
Page 318: 318 use roles to manage clips 318
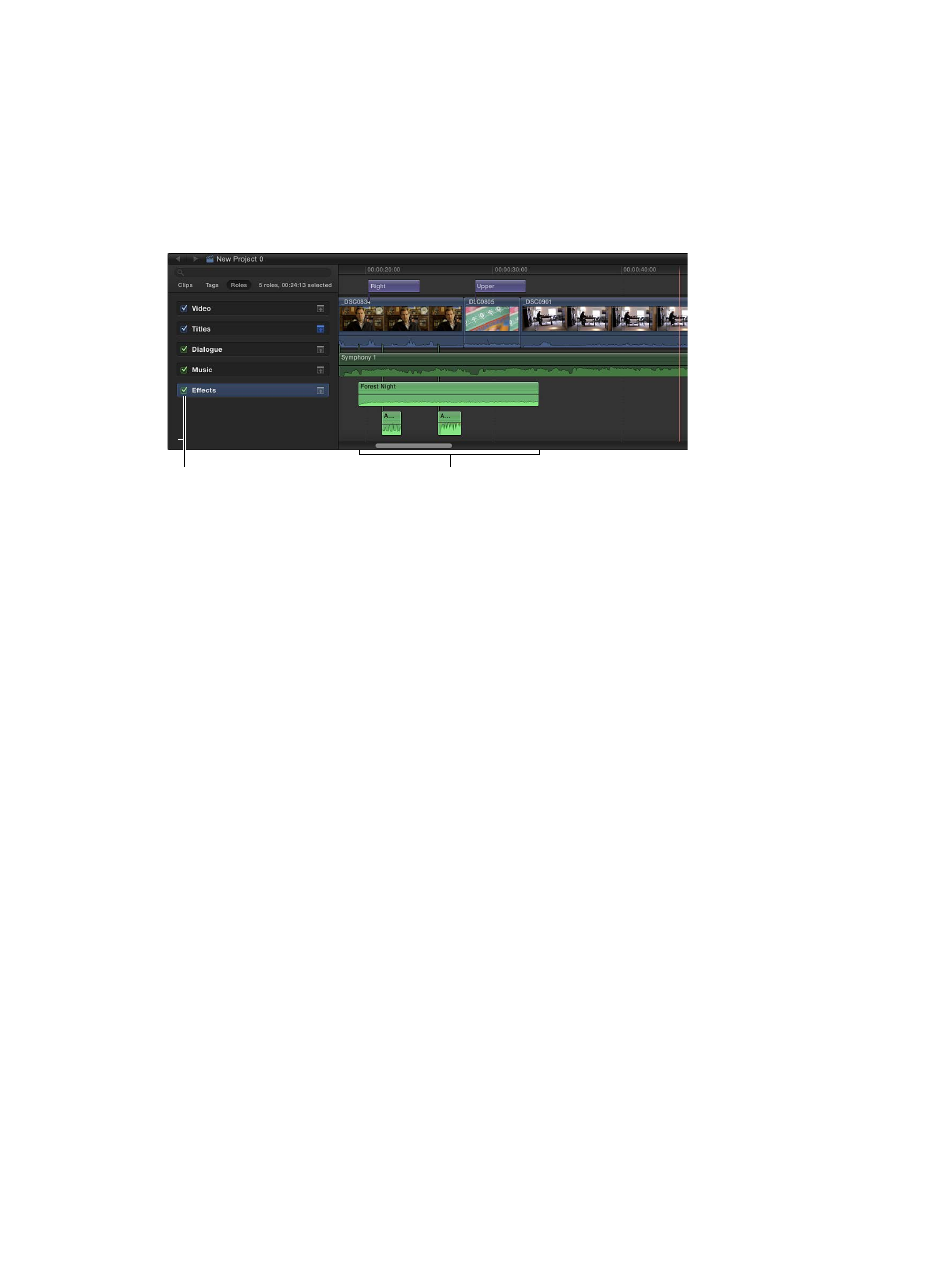
Chapter 10
Advanced editing
318
Use roles to manage clips
Roles overview
Roles are metadata text labels that you assign to clips in the Browser or the Timeline, and
they provide a flexible and powerful way to manage your editing workflow. You can use roles
in Final Cut Pro to organize clips in your events and projects, control the appearance of the
Timeline, and export separate video or audio files (also known as media stems) for distribution,
audio mixing, or post-production.
Selected role
Clips assigned a selected
role appear highlighted.
When you import clips (video, audio, or still images), Final Cut Pro analyzes existing clip metadata
to assign one of five default roles to the video and audio components of each clip: Video, Titles,
Dialogue, Music, and Effects. For example, if a source media file has an iTunes “genre” metadata
tag, Final Cut Pro assigns the Music role to the resulting clip. Final Cut Pro assigns the Video and
Dialogue roles to clips that contain both video and audio.
You can use roles for the following workflows:
•
Reassign roles: You can view and reassign clip roles in the Timeline Index, the Browser, the Info
inspector, or the Modify menu. See
on page 318. You can also create
custom roles and subroles to further organize your clips.
•
View clips by role: In the Timeline Index, you can organize clips by role, turn roles on or off, and
highlight or minimize clips for viewing in the Timeline. For example, you could easily identify
all your dialogue clips and play them back in isolation from other audio clips. See
on page 324.
•
Export media stems: You can export roles as media stems in a combined, multitrack QuickTime
file, or as separate audio or video files. During the export process you can assign mono, stereo,
or surround output for your audio channels. See
on page 447.
View and reassign roles
You can view and change the roles that are assigned to clips in the Browser, the Timeline Index,
the Info inspector, or the Modify menu.
Keep in mind the following when using roles:
•
Every clip must have at least one assigned role (clips with audio and video always have one
audio and one video role). Still images are assigned the Video role by default, but you can
create a custom (still image) role and assign it to your still images.
•
Video roles can’t be assigned to audio-only clips, and audio roles can’t be assigned to
video-only clips.
67% resize factor
