Select one or more clips – Apple Final Cut Pro X (10.1.2) User Manual
Page 92
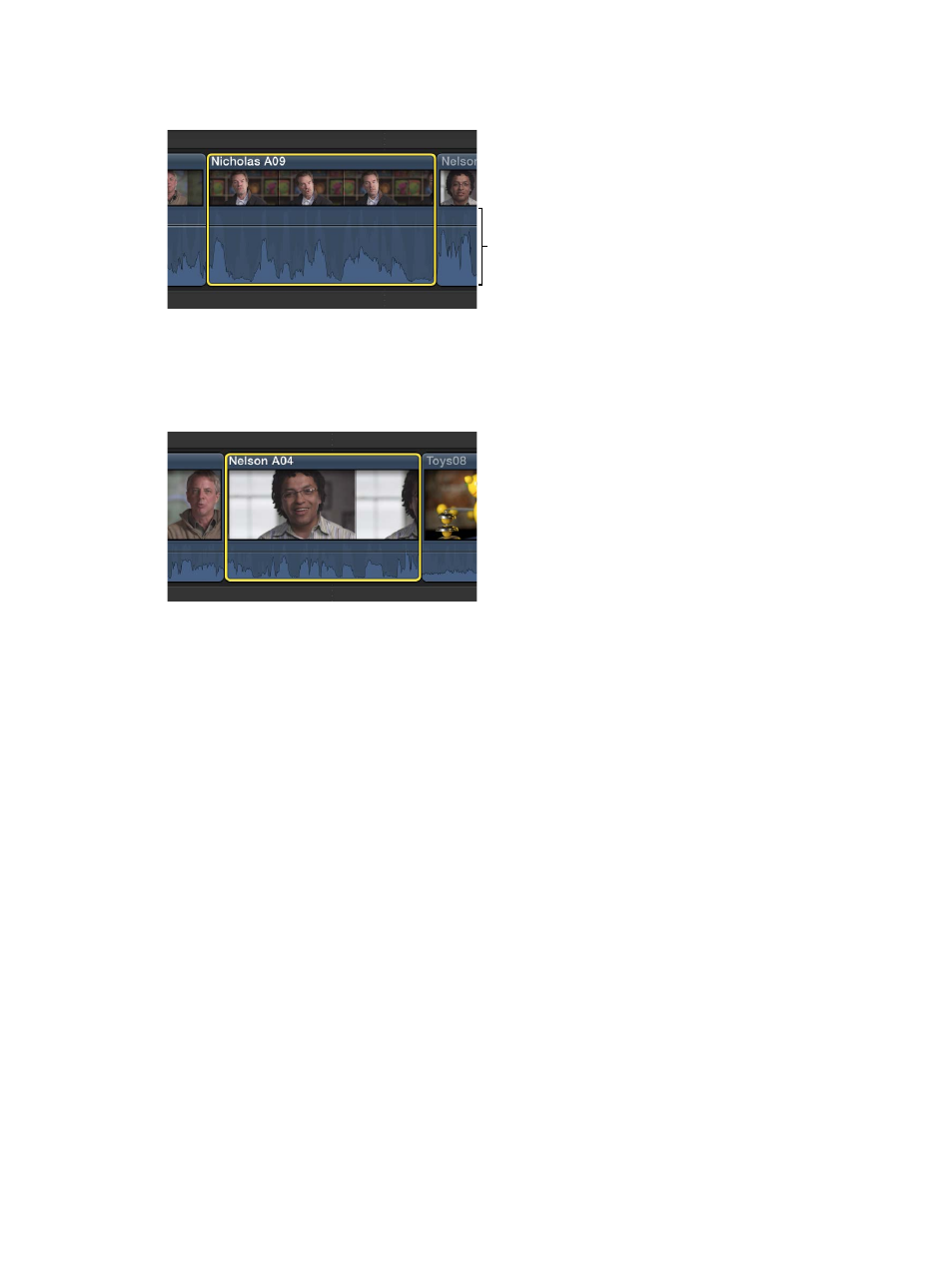
Chapter 7
Edit your project
92
You can also adjust the filmstrip appearance in the Timeline to make it easier to view and select
audio waveforms.
Filmstrip appearance
changed for easy
viewing and selection
of audio waveforms
Select one or more clips
Clips represent your video, audio, and graphics files and allow you to work with your media in
Final Cut Pro without changing the files themselves. To add clips to your project, rearrange them,
or trim them, you first need to select them. You can select a single clip or multiple clips at a time.
Selecting multiple clips allows you to move them as a group within your project, or from one
event to another. It’s also useful if you’ve made adjustments to a clip and you want to paste the
same adjustments onto several other clips.
Select an entire clip
Do one of the following:
m
Click the clip once.
m
Move the skimmer (or the playhead) over a clip and press X.
Note: This results in a range selection that matches the boundaries of the clip.
m
In the Browser, press Up Arrow or Down Arrow to move the selection to a neighboring clip.
m
In the Browser, Option-drag from the start point to the end point of the clip.
m
In the Timeline, move the skimmer (or the playhead if skimming is turned off) over the clip you
want to select and press C. This method selects the clip in the primary storyline.
Connected clips and storylines are attached to clips in the primary storyline, and they appear
above and below the primary storyline. To select a connected clip or storyline with this keyboard
shortcut method, position the pointer on the connected clip and press C. For more information,
see
Connect clips to add cutaway shots, titles, and synchronized sound effects
on page 103 and
on page 277.
67% resize factor
