Apple Final Cut Pro X (10.1.2) User Manual
Page 428
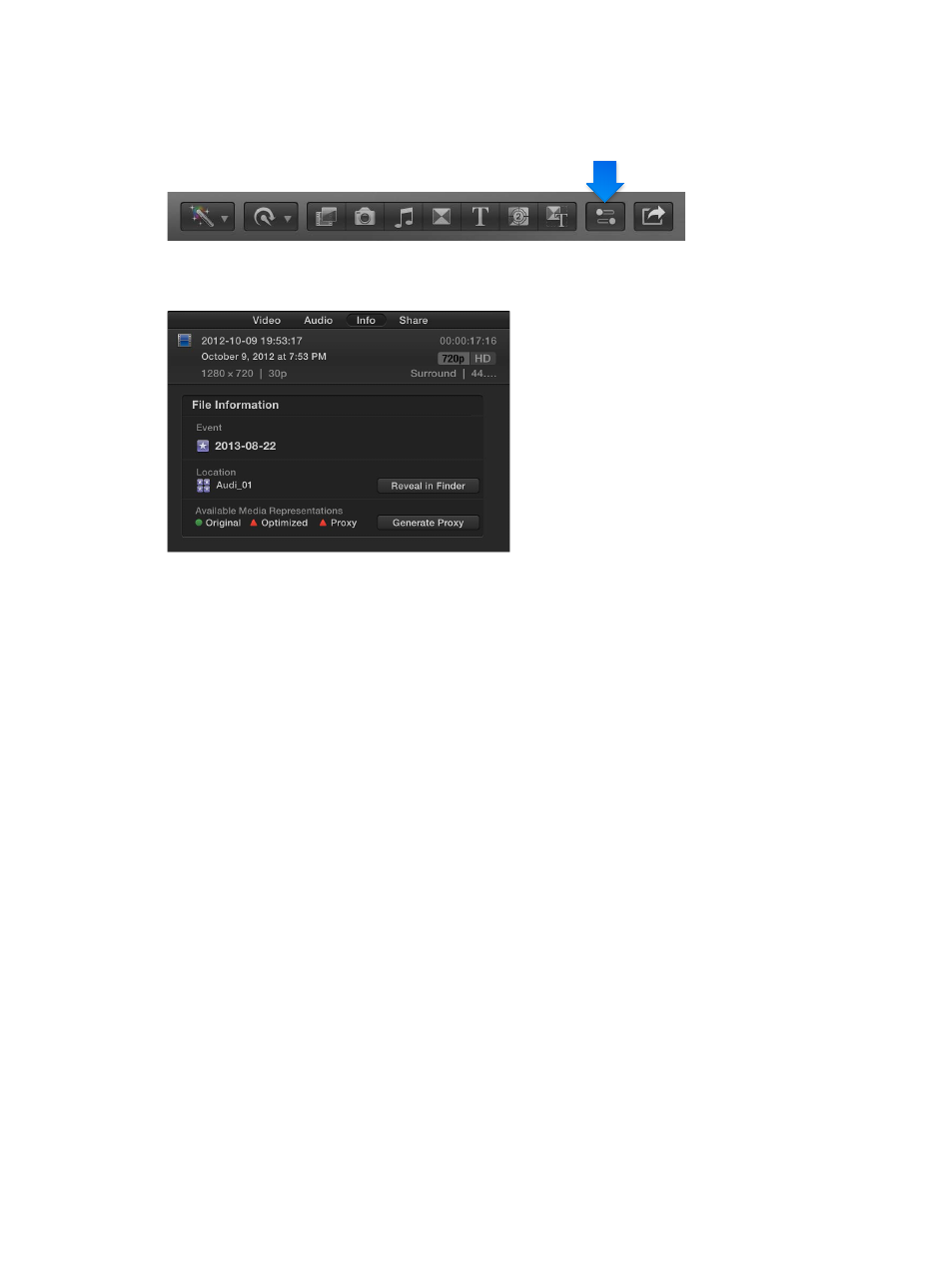
Chapter 14
Manage media, libraries, and archives
428
1
Select a clip in the Browser.
2
To open the Info inspector, click the Inspector button in the toolbar (shown below), and click the
Info button at the top of the pane that appears.
3
Scroll down to the File Information section of the Info inspector, and click the Generate
Proxy button.
The proxy file is created, and a green circle appears next to the proxy item in the Available Media
Representations section, indicating that the proxy file for the clip is available.
To control whether Final Cut Pro displays the proxy media in the Viewer, choose an option from
the Viewer Options pop-up menu in the upper-right corner of the Viewer. For more information,
see
Control playback quality and performance
on page 85.
Delete optimized or proxy files
You can delete optimized or proxy media files at any time, no matter where they are stored.
Original media files are not deleted, so you can always regenerate optimized and proxy files from
the original media.
1
Do one of the following:
•
To delete optimized or proxy files for one or more projects: In the Browser, select one or
more projects.
•
To delete optimized or proxy files for one or more events: In the Libraries list, select one or more
events in the same library.
•
To delete optimized or proxy files for a library: Select a library in the Libraries list.
2
Choose File > Delete Generated [item] Files.
3
In the window that appears, select any of the following:
•
Delete Optimized Media
•
Delete Proxy Media
4
Click OK.
The selected files are deleted from your storage device.
67% resize factor
