Turn off or remove an effect from a clip – Apple Final Cut Pro X (10.1.2) User Manual
Page 248
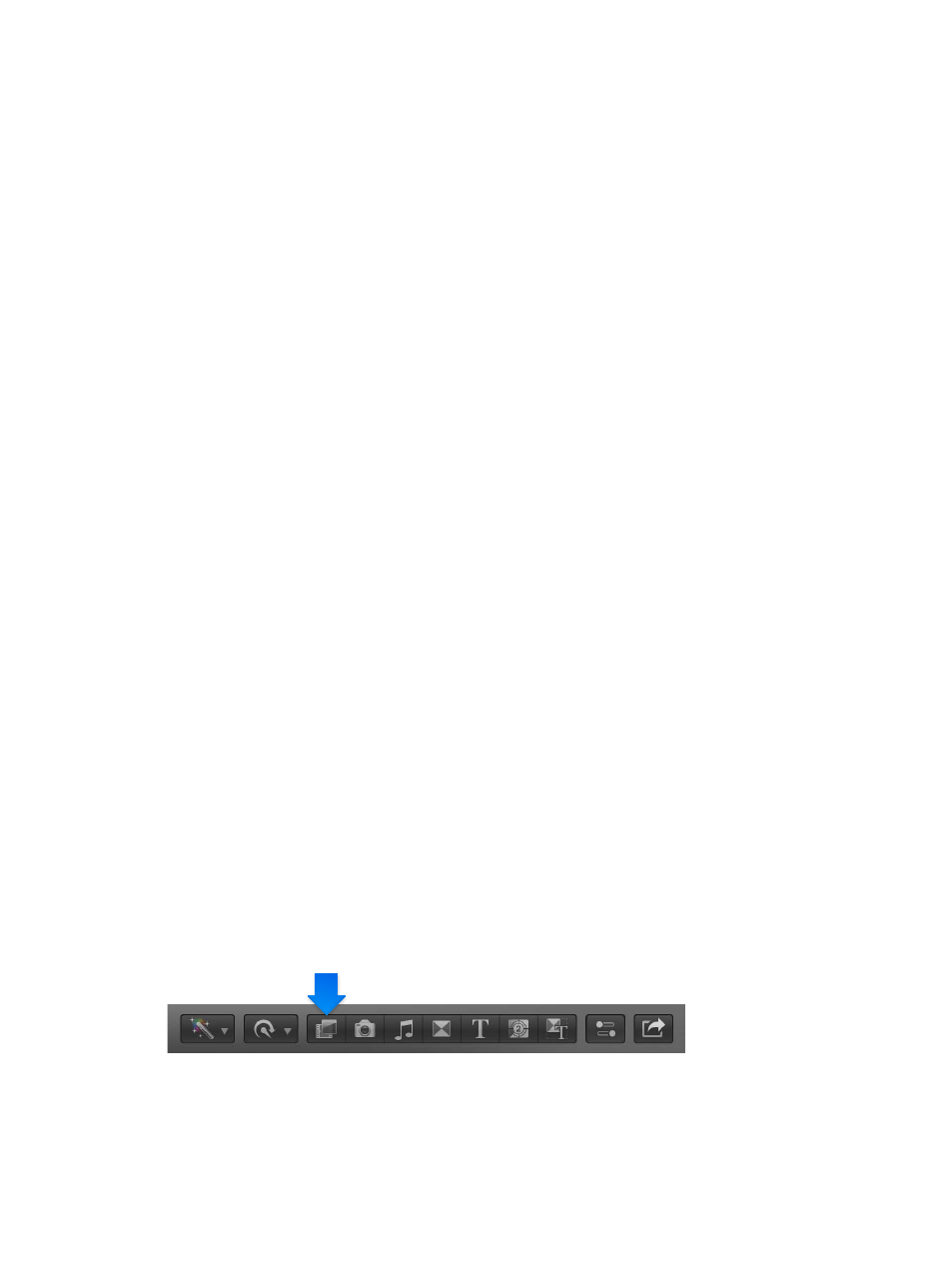
Chapter 9
Add transitions, titles, effects, and generators
248
3
Select the parameter to which you want to paste the keyframes.
If Solo Animation is turned on, click the parameter pop-up menu and choose the graph for the
parameter you want to copy or move the keyframes to. For more on using Solo Animation, see
Adjust video effects using keyframes
on page 259.
Note: Some parameters’ keyframes can be pasted only onto a similar parameter. For example,
you can paste audio volume keyframes from one clip to another clip’s volume animation, but you
cannot paste those keyframes to a clip’s opacity animation.
4
Position the playhead or skimmer on the frame where you want the pasted keyframes to begin.
5
Choose Edit > Keyframes > Paste (or press Option-Shift-V).
The keyframes are added to the selected parameter.
Turn off or remove an effect from a clip
When you apply an effect to a clip, you can either turn off the effect (but retain its settings) or
remove the effect from the clip.
Turn off a clip effect
1
Select the clip with the effect in the Timeline.
2
Do one of the following:
•
Choose Clip > Show Video Animation (or press Control-V) to see video effects or choose Clip >
Show Audio Animation (or press Control-A) to see audio effects, select the effect, and click
its checkbox.
•
Select the effect in the Video inspector or Audio inspector, and click its blue checkbox.
The effect no longer affects the video or audio. You can click the checkbox again to turn the
effect back on, with its settings still intact.
Remove an effect from a clip
1
Select the clip with the effect in the Timeline.
2
Do one of the following:
•
Choose Clip > Show Video Animation (or press Control-V) to see video effects or choose Clip >
Show Audio Animation to see audio effects, select the effect, and press Delete.
•
Select the effect in the Video inspector or Audio inspector, and press Delete.
Create specialized versions of the video effects in Motion
Many of the supplied video effects were created using Motion, an Apple application designed
to work with Final Cut Pro. You can open any of these effects in Motion, make modifications, and
save the changes as a new effect that appears in the Effects Browser.
Important:
The following steps require you to have Motion 5 installed on your computer.
Modify a video effect in Motion
1
Click the Effects button in the toolbar.
2
In the Effects Browser, Control-click the effect you want to modify, and choose “Open a copy in
Motion” from the shortcut menu.
Motion opens and the effect’s project appears.
67% resize factor
