Adjust video effects using keyframes – Apple Final Cut Pro X (10.1.2) User Manual
Page 259
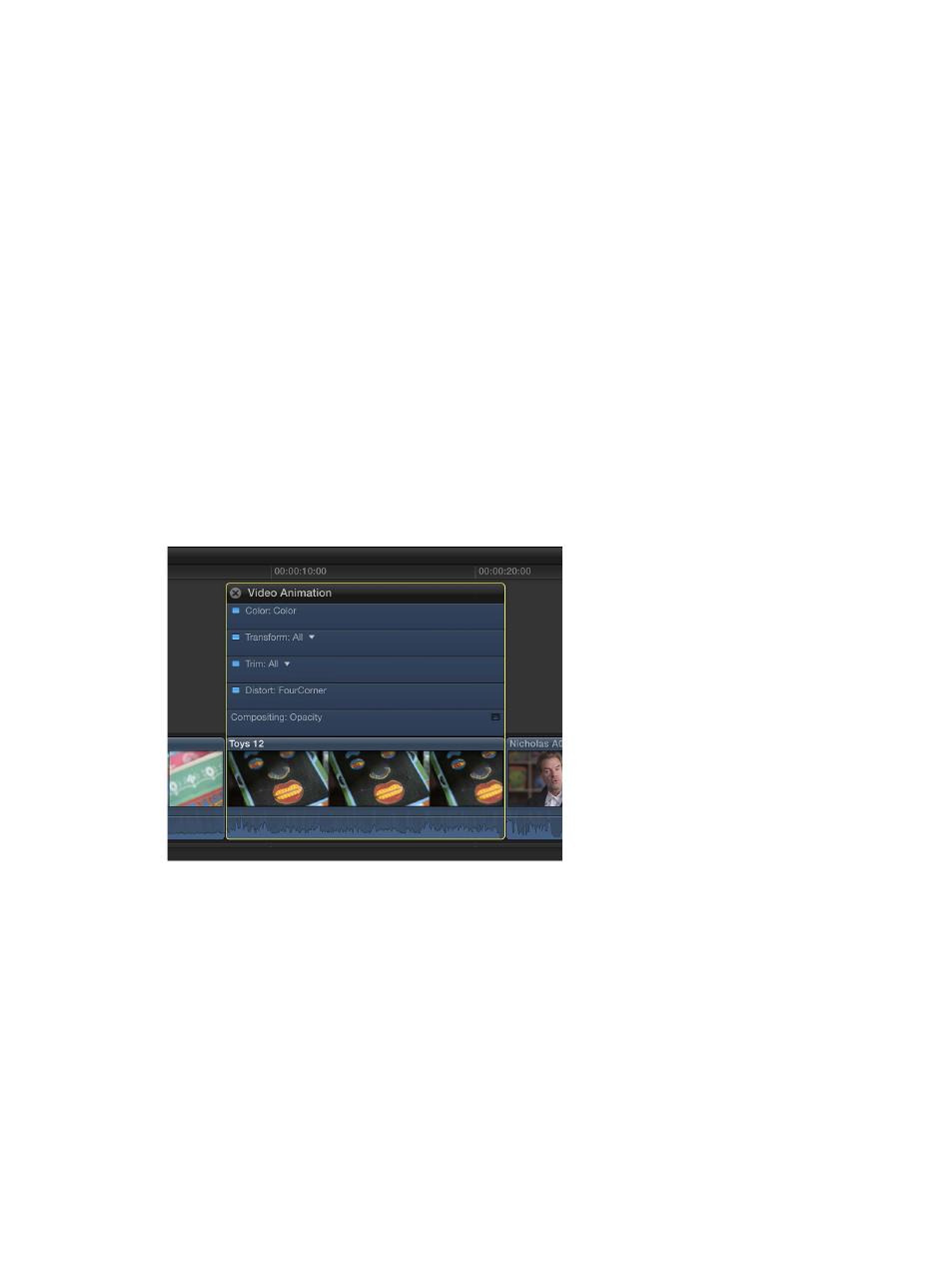
Chapter 9
Add transitions, titles, effects, and generators
259
Adjust video effects using keyframes
You place keyframes at specific points in a clip to change parameter values at those points.
For example, if you want a clip in your project to fade to black, you set two opacity keyframes at
two different times: one with the value of 100 (fully visible) and a second with the value of 0 (fully
transparent). Final Cut Pro interpolates the values between 100 and 0, creating a smooth fade
to black.
You can set keyframes in the Timeline or in the Video inspector. To see keyframes in the Timeline,
you need to display the Video Animation Editor for the clip.
Additional keyframing controls appear with the Final Cut Pro built-in effects. See
on page 235.
For information about keyframes for audio clips, see
Adjust audio effects using keyframes
page 195.
Add keyframes
1
Do one of the following:
•
Select a clip in the Timeline, and choose Clip > Show Video Animation (or press Control-V).
•
Control-click a clip in the Timeline, and choose Show Video Animation from the shortcut
menu.
Each effect in the Video Animation Editor has a separate area for adding keyframes.
Some effects have more than one parameter and allow you to add keyframes to individual
parameters separately. They appear in the Video Animation Editor with a triangle next to the
effect’s name or in the Video inspector as additional parameter controls.
2
Select the effect for which you want to add keyframes in either the Video Animation Editor or the
Effects section of the Video inspector.
3
Do one of the following:
•
To see expanded parameters in the Video Animation Editor: Click the triangle to choose
an individual parameter from the pop-up menu, or choose All to add keyframes for
all parameters.
•
To see expanded parameters in the Video inspector: Click Show when you position the pointer
over the effect.
67% resize factor
