Play back media, 78 play back media – Apple Final Cut Pro X (10.1.2) User Manual
Page 78
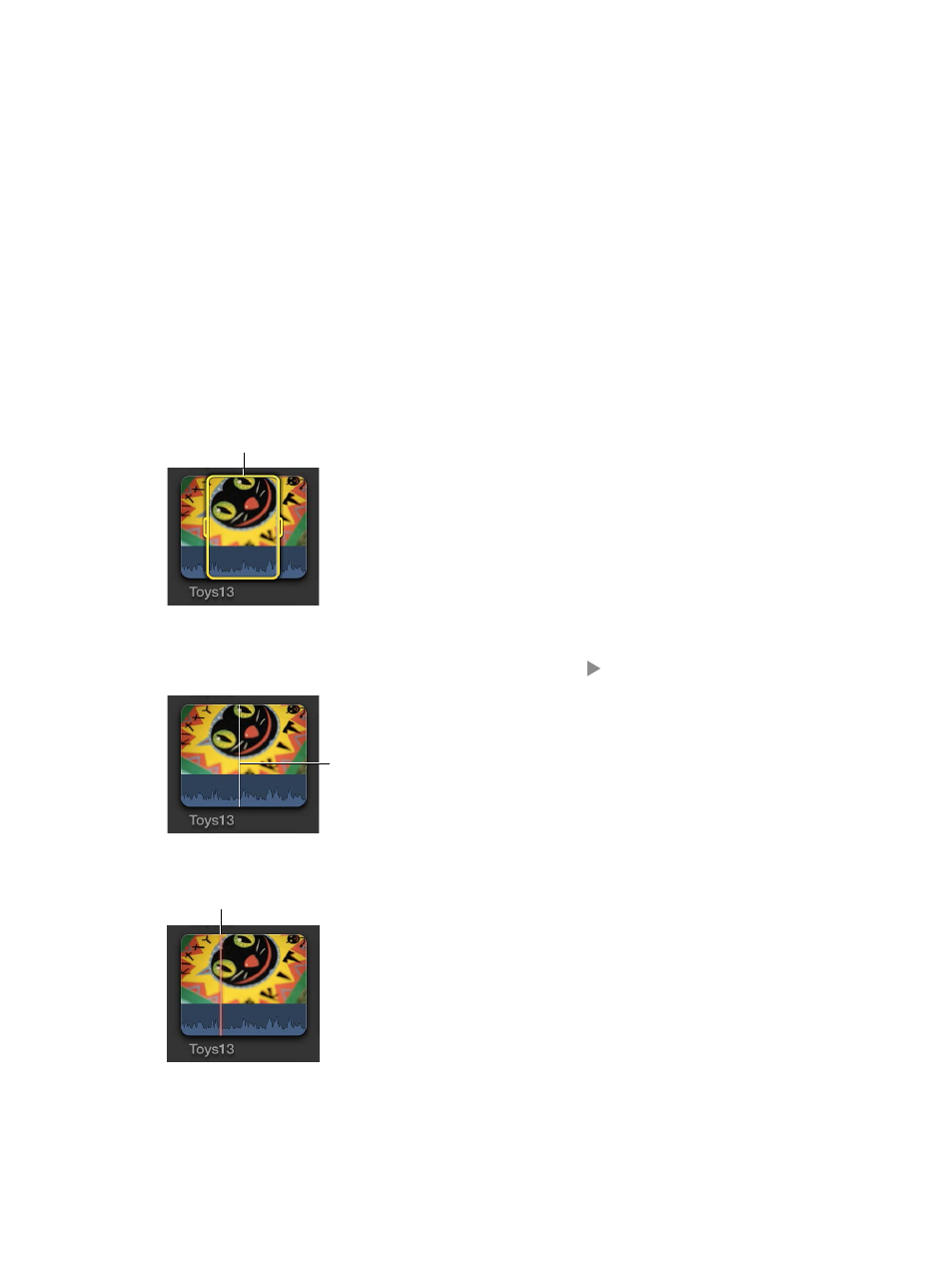
Chapter 6
Play back and skim media
78
Play back media
You can play back projects and clips in Final Cut Pro. Playback options include playing from the
beginning, playing from a certain point, looping playback, and playing at different speeds. You
can also play back video in full-screen view.
To control whether Final Cut Pro displays optimized, proxy, or original media in the Viewer, and
whether video playback is optimized for quality or performance, choose the corresponding
options from the Viewer Options pop-up menu in the upper-right corner of the Viewer. For more
information, see
Control playback quality and performance
on page 85.
Play back video and audio clips
m
To play a project or clip from the beginning: Select the project or clip and choose
View > Playback > Play from Beginning (or press Control-Shift-I).
m
To play a section of a project, selected clips, or a frame range from the beginning: Select the project,
clips, or all or part of a clip, and choose View > Playback > Play Selection, or press the Slash (/) key.
When you select a clip or a portion of a clip or project, the selected area is marked with a
yellow border.
Yellow border
m
To play a project or clip from a specific point: In the Browser or the Timeline, click a point in a
project or within a clip where you want to begin (or move the playhead to the point in the
Timeline), and either press the Space bar or click the Play button in the Viewer (or press L).
The clip or project begins
playing at the skimmer
or playhead position.
m
To play around the playhead or skimmer: Choose View > Playback > Play Around, or press Shift-
Question Mark (?).
Skimmer
m
To stop playback: Press the Space bar.
67% resize factor
