Measure video levels, Video scopes overview, Use the video scopes – Apple Final Cut Pro X (10.1.2) User Manual
Page 392: 392 measure video levels 392
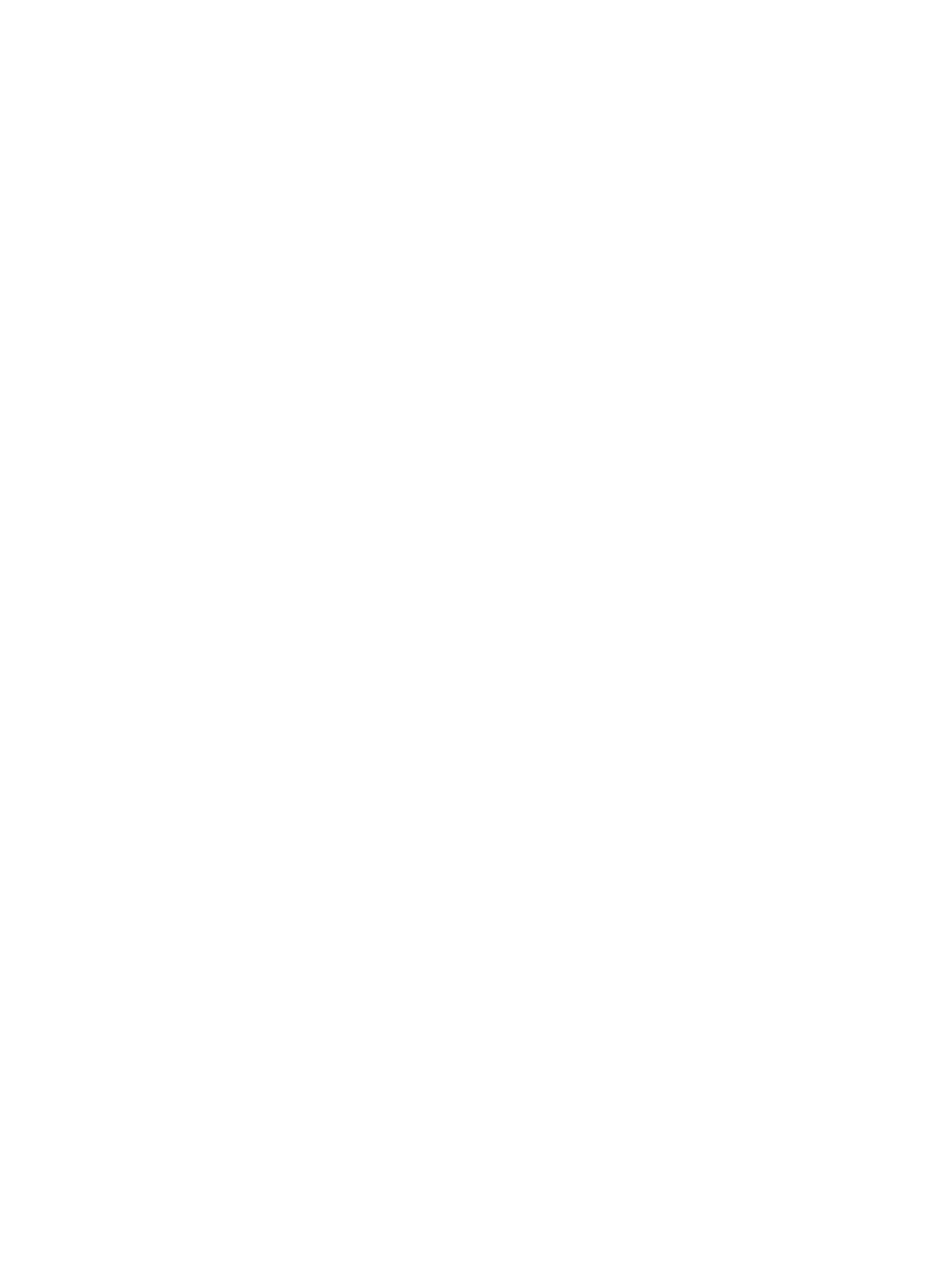
Chapter 12
Color correction
392
Measure video levels
Video scopes overview
Broadcast facilities have limits on the maximum values of luma and chroma that are allowable
for broadcast. If a video program exceeds these limits, distortion can appear in the form of colors
bleeding into one another, the whites and blacks of your program washing out, or the picture
signal bleeding into the audio signal and causing audible distortion. In all these cases, exceeding
standard signal levels can result in unacceptable transmission quality. As you’re color correcting
clips in your project, you can use the Final Cut Pro video scopes to make sure that the luma
and chroma levels of your video stay within the parameters referred to as broadcast-safe, or
acceptable for broadcast.
Even if your project is not intended for broadcast, using the video scopes is an important part
of your workflow. If the monitors you’re using don’t display color accurately or you’ve been
working with the same clips for a while, you can easily get used to seeing a color cast or blacks
that are not quite right. The scopes provide exact measurements of the luma and chroma levels
of your clips so that you can make more informed decisions about adjusting Final Cut Pro color
correction settings.
Final Cut Pro provides the following video scopes:
•
Waveform Monitor
•
Vectorscope
•
Histogram
Use the video scopes
By default, the video scopes appear to the left of the video image in the Viewer and the Event
Viewer. Each viewer displays only one scope at a time.
Open a scope
1
Do one of the following:
•
To open a video scope in the Viewer: Choose Window > Viewer Display > Show Video Scopes (or
press Command-7).
•
To open a video scope in the Event Viewer: Choose Window > Event Viewer Display > Show
Video Scopes.
In either the Viewer or the Event Viewer, you can also choose Show Video Scopes from the
Viewer Options pop-up menu in the top-right corner.
You can use the same commands to close the video scope.
67% resize factor
