Use a background, Create, Specialized versions of the generators in motion – Apple Final Cut Pro X (10.1.2) User Manual
Page 252: Use a, Background
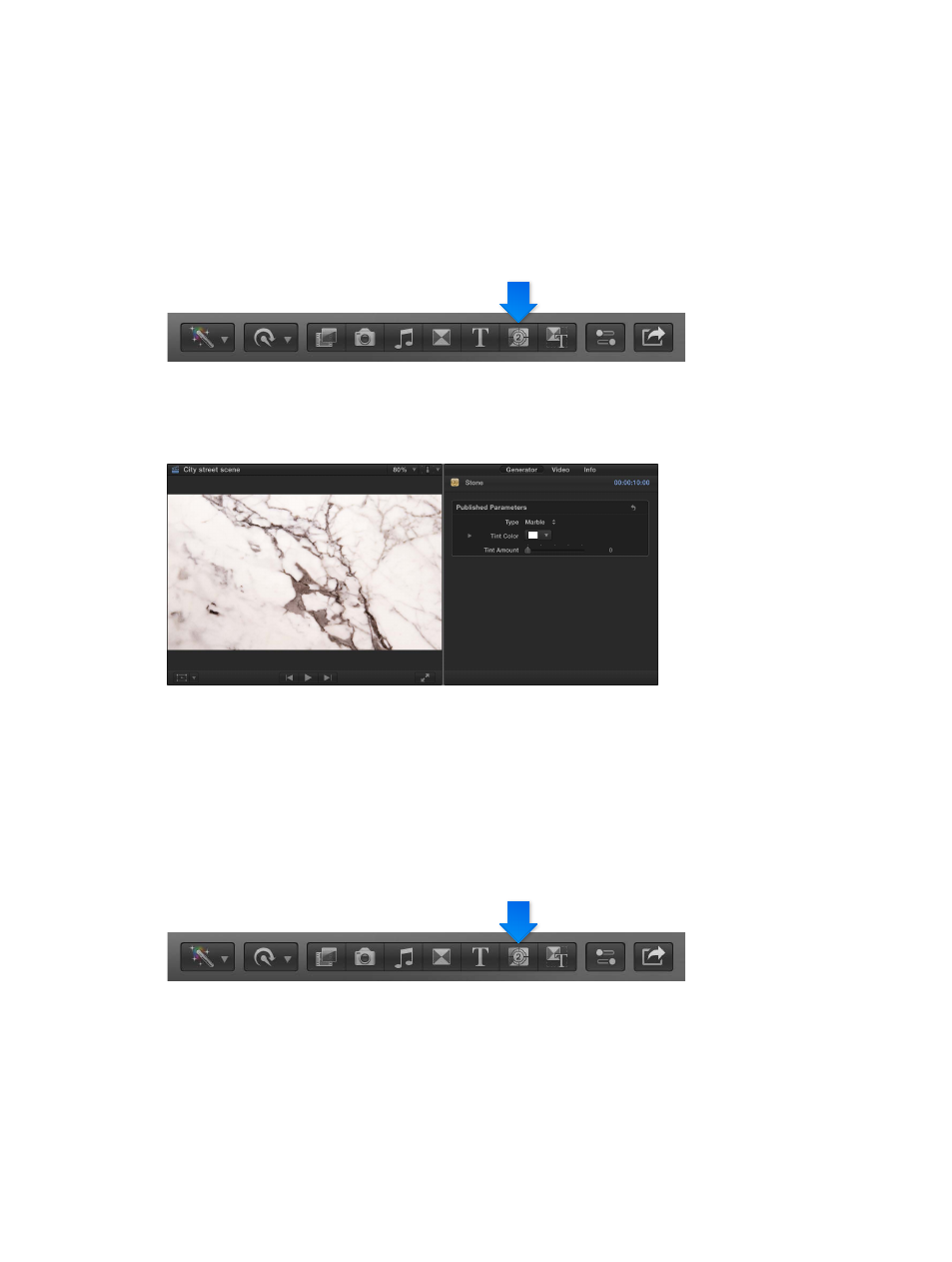
Chapter 9
Add transitions, titles, effects, and generators
252
Use a background
Many of the generators provide a general background over which you can place built-in effects,
titles, keys, and clips with an alpha channel. Some are solid colors while others are textures
such as wood or stone. Some generators even have animated movement, providing a more
interesting background.
Insert and configure a background clip
1
Drag the playhead in the Timeline to the point where you want to add the background clip.
2
Open the Generators Browser by clicking the Generators button in the toolbar.
3
In the Generators Browser, double-click the background thumbnail you want to use.
4
Select the background clip in the Timeline.
5
Configure the background (if applicable) using the settings in the Generator inspector.
Create specialized versions of the generators in Motion
Many of the generators were created using Motion, an Apple application designed to work
with Final Cut Pro. To further customize the generators, you can open them in Motion, make
modifications, and save the changes as a new file that appears in the Generators Browser.
Important:
The following steps require you to have Motion 5 installed on your computer.
Modify a generator or background in Motion
1
Open the Generators Browser by clicking the Generators button in the toolbar.
2
In the Generators Browser, Control-click a thumbnail, and choose “Open a copy in Motion” from
the shortcut menu.
Motion opens and the clip’s project appears.
67% resize factor
