Apple Final Cut Pro X (10.1.2) User Manual
Page 25
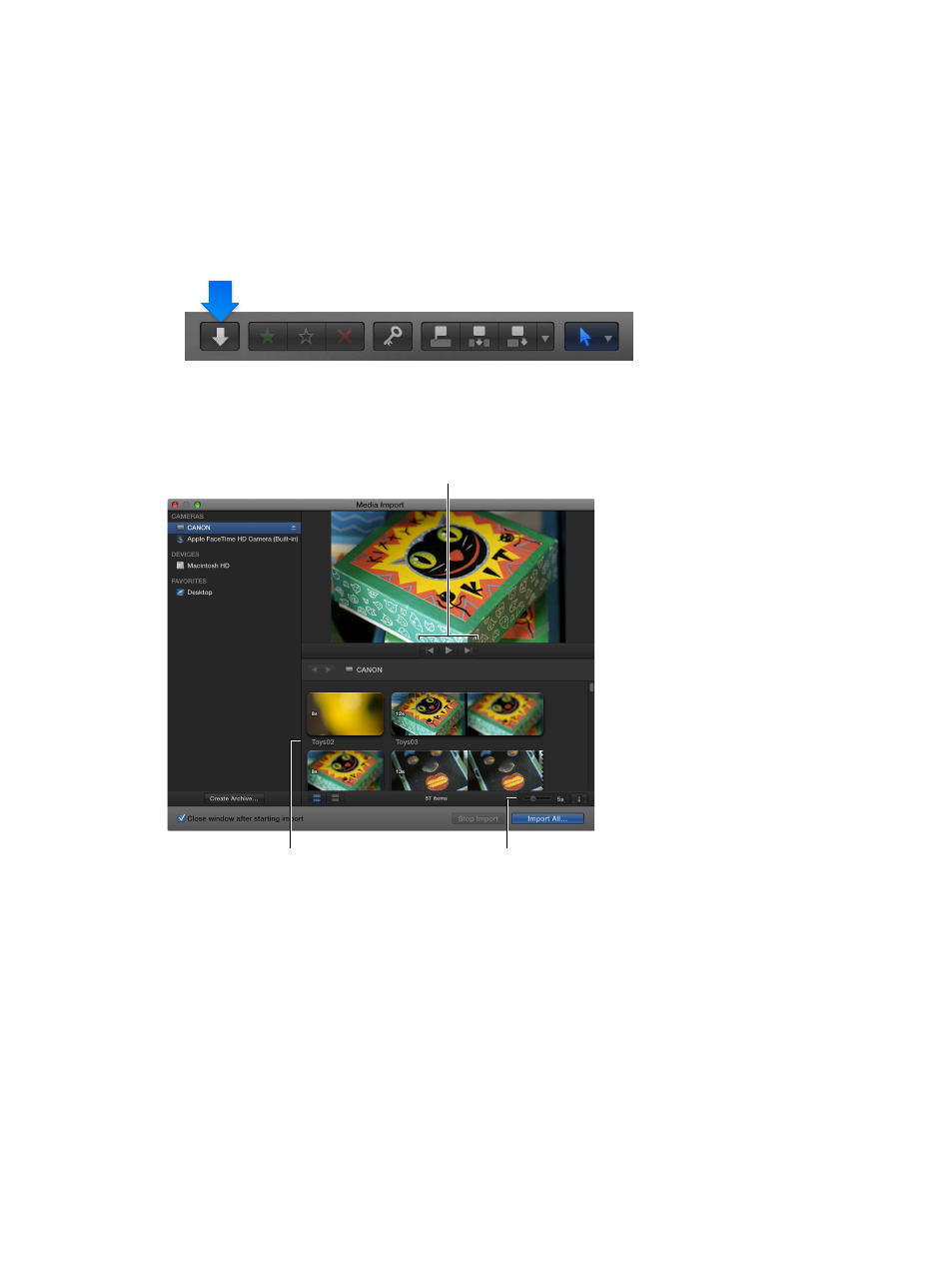
Chapter 3
Import media
25
•
Remove the memory card from your camcorder or device and insert it into the card slot on
your Mac (if it has one) or into an external card reader.
For more information about memory cards, see
on page 45.
Note: Some cameras require that you download and install an additional software plug-in. For
more information, see the documentation that came with your camera.
2
To open the Media Import window, do one of the following:
•
Choose File > Import > Media (or press Command-I).
•
Click the Import Media button on the left end of the toolbar.
3
If necessary, select your camcorder, camera, or device from the Cameras section on the left.
The Media Import window displays all the media on your device. In this window you can preview
the media by either playing it using the playback controls or skimming it by moving the pointer
forward or backward over a filmstrip.
Change the way clips appear
using these controls.
The media on the
device appears here.
Playback controls
Note: Most modern digital cameras can shoot still images and video interchangeably. In many cases,
the video clips and still images in those cameras appear side by side in the Media Import window.
4
Do any of the following:
•
To change which device to import from: Click the device in the Cameras section.
•
To change the way the clips appear: Click the Clip Appearance button in the bottom-right
corner of the Media Import window.
•
To switch between filmstrip view and list view: Click the List View and Filmstrip View buttons at the
bottom of the Media Import window. (Connected file-based cameras and camera archives only.)
Note: When you select a clip in list view, a filmstrip for the selected clip appears at the top of
the Browser. The filmstrip is fully interactive, allowing access to start and end points, markers,
and keywords.
67% resize factor
