Add clips using video-only or audio-only mode, Remove clips from your project, Remove – Apple Final Cut Pro X (10.1.2) User Manual
Page 114: Clips from your project, Remove clips from your, Project
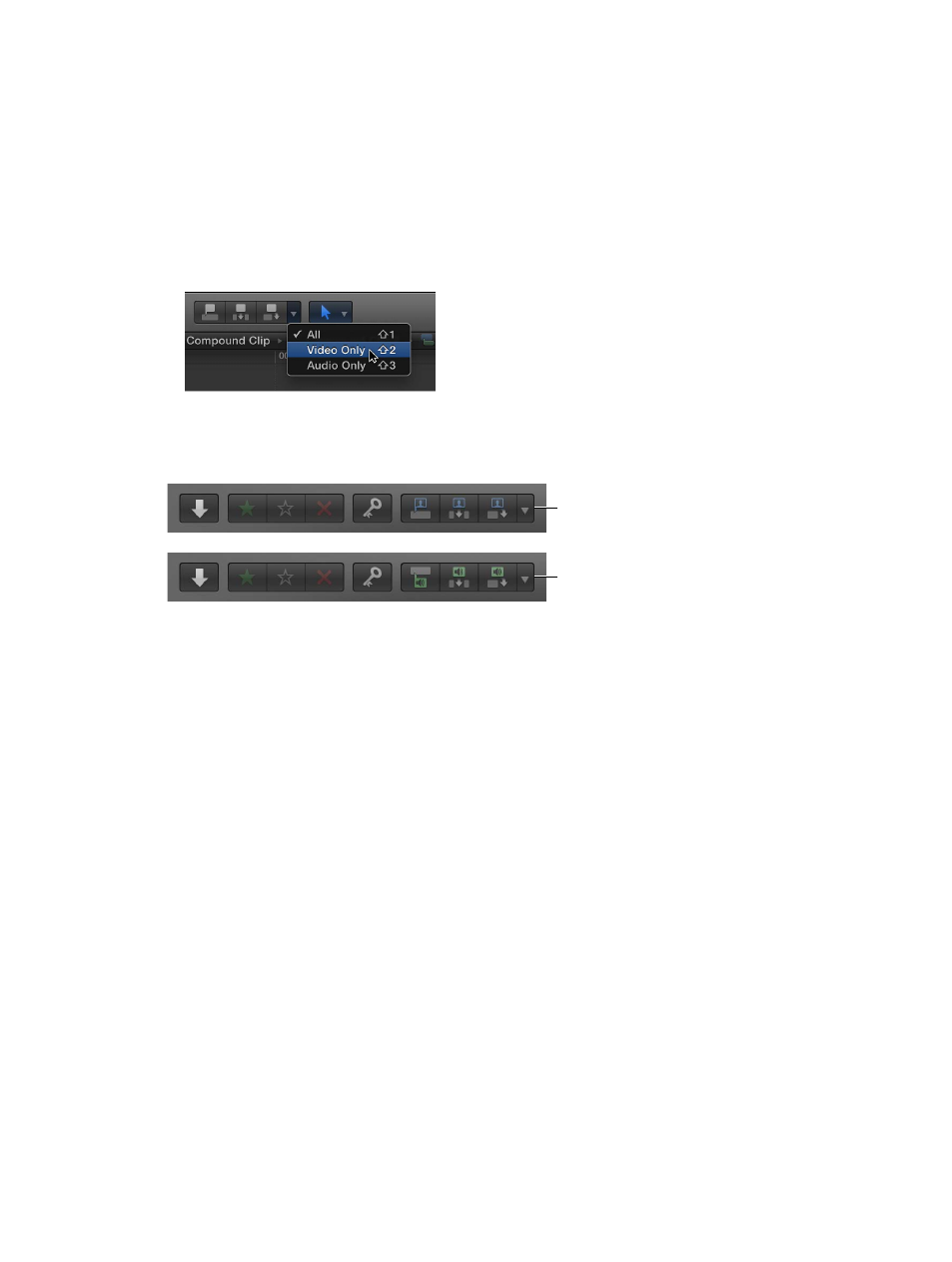
Chapter 7
Edit your project
114
Add clips using video-only or audio-only mode
By default, whenever you add clips from an event to the Timeline, all of the video and audio
components of the event clip are included in the edit. However, you can also add just the video
portion or just the audio portion of event clips to the Timeline, even if the event clips contain
both video and audio.
Make video-only or audio-only edits
1
To set the edit mode, do one of the following:
•
To add just the video from your selection to the Timeline: Choose Video Only from the Edit
pop-up menu in the toolbar (or press Shift-2).
•
To add just the audio from your selection to the Timeline: Choose Audio Only from the Edit
pop-up menu in the toolbar (or press Shift-3).
The edit buttons in the toolbar change their appearance to indicate the mode you selected:
Video-only mode
Audio-only mode
2
Add clips to the Timeline as you normally would.
The video-only or audio-only clip appears in the Timeline.
To return to the default (video and audio) mode, choose All from the Edit pop-up menu in the
toolbar (or press Shift-1).
Remove clips from your project
When you remove clips from a project in the Timeline, the source media in events, the
Final Cut Pro media browsers, and the Finder is not affected.
Delete clips or ranges from the Timeline
1
In the Timeline, select the clips or the range you want to remove.
2
Choose Edit > Delete (or press the Delete key).
The selected clips or portions of clips are removed from the Timeline and any clips to the right of
the selection ripple to close the resulting gap.
To undo the deletion immediately, choose Edit > Undo (or press Command-Z).
Note: Normally, if you select an entire Timeline clip (for example, with the C key) or a range
that consists of an entire clip (for example, with the X key) and delete it, any connected clips or
storylines are also deleted. However, it’s possible to delete a clip without affecting its connected
clips by holding down the Grave Accent (`) key while pressing the Delete key. For more
information, see “Move, trim, or delete clips in the primary storyline without affecting connected
clips” in
Connect clips to add cutaway shots, titles, and synchronized sound effects
on page 103.
Also, if you delete a partial range of a clip that includes a connected clip or storyline, the
connected items are not deleted but are instead shifted to the closest primary storyline clip.
67% resize factor
