Apple Final Cut Pro X (10.1.2) User Manual
Page 332
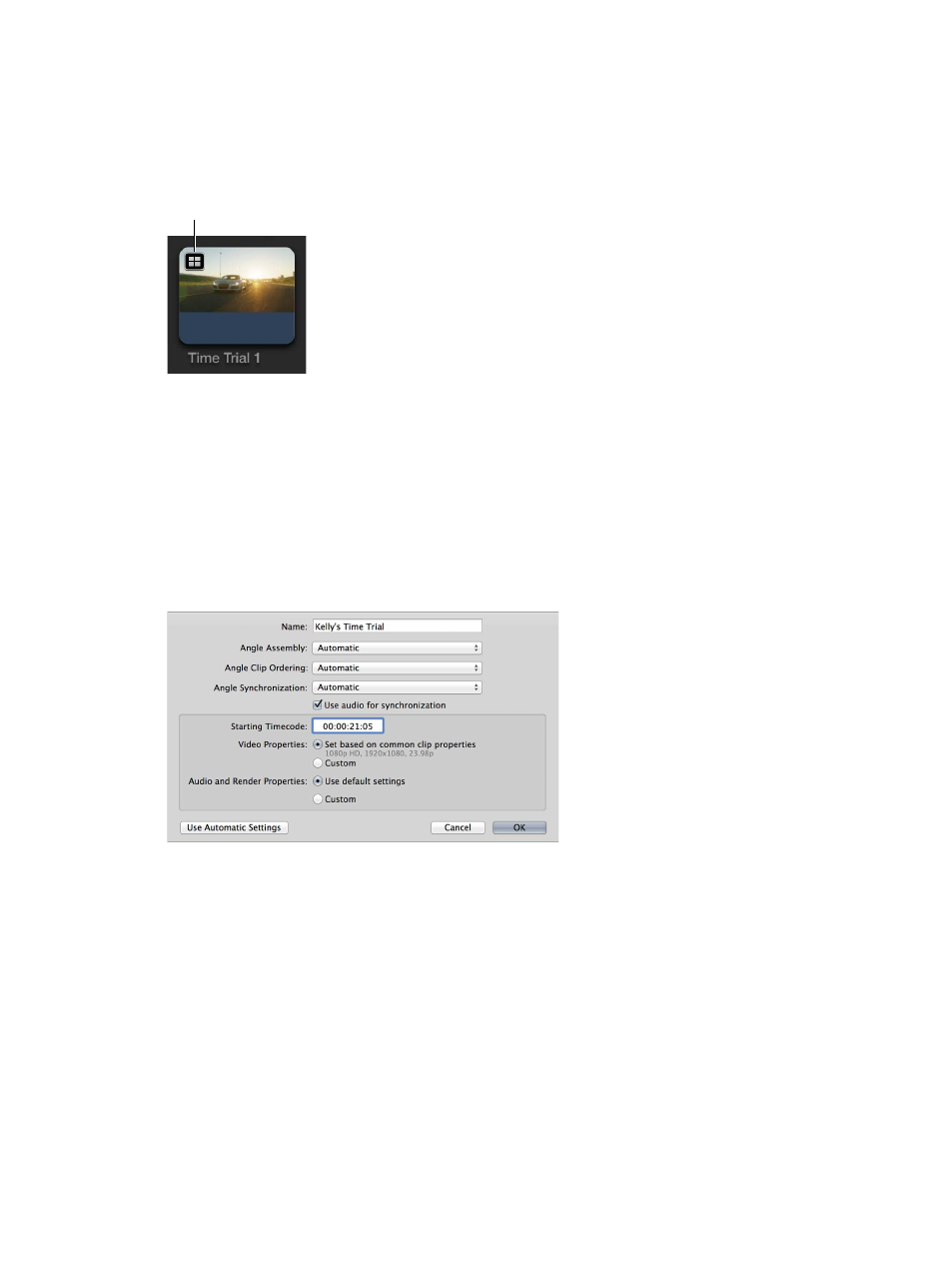
Chapter 10
Advanced editing
332
Note: Some audio recordings are not suited for use with this feature. Selecting this option may
result in long processing times during which Final Cut Pro is not available for editing.
7
Click OK.
Final Cut Pro creates a new multicam clip in the event and places duplicates of the selected clips
in the new multicam clip.
Multicam clip icon
Create a multicam clip with custom settings
1
In the Browser, select the clips you want to include in the multicam clip.
2
Do one of the following:
•
Choose File > New Multicam Clip.
•
Control-click the selection and choose New Multicam Clip from the shortcut menu.
3
In the window that appears, type a name for the multicam clip in the Name field.
4
If the multicam custom settings are not shown, click Use Custom Settings.
The custom settings appear.
Note: The automatic settings are shown by default, but if the last multicam clip you created used
custom settings, those settings are shown.
5
In the Angle Assembly pop-up menu, choose how the angles in the multicam clip are created:
•
Automatic: Final Cut Pro creates the angles automatically.
•
Camera Angle: Final Cut Pro creates angles in the multicam clip based on the Camera Angle
property of the selected clips.
•
Camera Name: Final Cut Pro creates angles in the multicam clip based on the Camera Name
property of the selected clips.
•
Clips: Final Cut Pro creates a separate angle for each selected clip, using the Name property in
each clip to name the angle.
67% resize factor
