Apple Final Cut Pro X (10.1.2) User Manual
Page 365
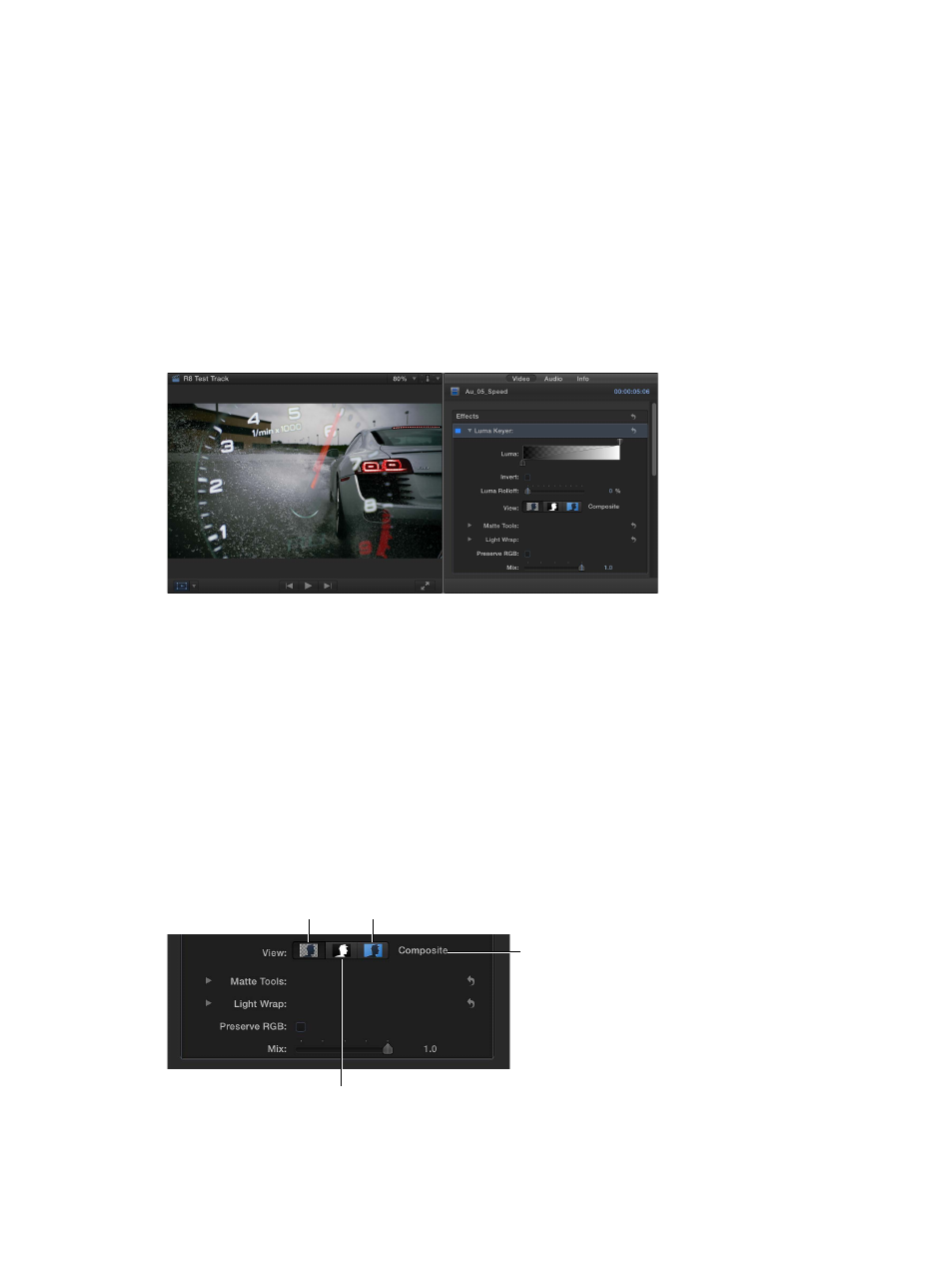
Chapter 11
Keying and compositing
365
5
Do one of the following:
•
Drag the effect to the Timeline foreground clip to which you want to apply it.
•
Double-click the effect thumbnail to apply it to the selected clip.
The Luma Keyer effect automatically configures itself to remove black video. If the resulting key is
not right or you would like to improve it, you can adjust the luma key effect.
Adjust the luma key effect
The following steps assume you have applied the Luma Keyer effect.
1
In the Timeline, select the clip with the Luma Keyer effect.
2
Open the Video inspector.
The Effects section of the Video inspector shows the parameters available for adjusting the Luma
Keyer effect.
3
To reverse the key and remove white instead of black areas of the foreground clip, select Invert.
4
To adjust the white and black clip values, drag the handles at either end of the gradient
thumbnail image.
By default, these handles are set to provide a linear key where the luma level linearly controls the
transparency of the foreground—100% white is fully opaque, 0% black is completely transparent,
and 25% gray retains 25% of the foreground image. Dragging the white and black controls
changes the values that result in fully opaque or fully transparent foreground video.
5
To adjust the softness of the edges, adjust the Luma Rolloff control.
Higher values make the edges harder, removing any partial transparency, while lower values take
advantage of any anti-aliasing or softness the edges might have.
6
To help fine-tune the key, use the View options:
Original
(unprocessed
foreground)
Matte (foreground-based
alpha signal created
by the keyer)
Composite
(foreground combined
with background)
The name of the
currently selected
View button
67% resize factor
