Back up projects, events, and libraries, Manage optimized and proxy media files, Manage optimized and proxy – Apple Final Cut Pro X (10.1.2) User Manual
Page 425: Media files, Manage optimized and proxy media, Files, Manage, Optimized and proxy media files
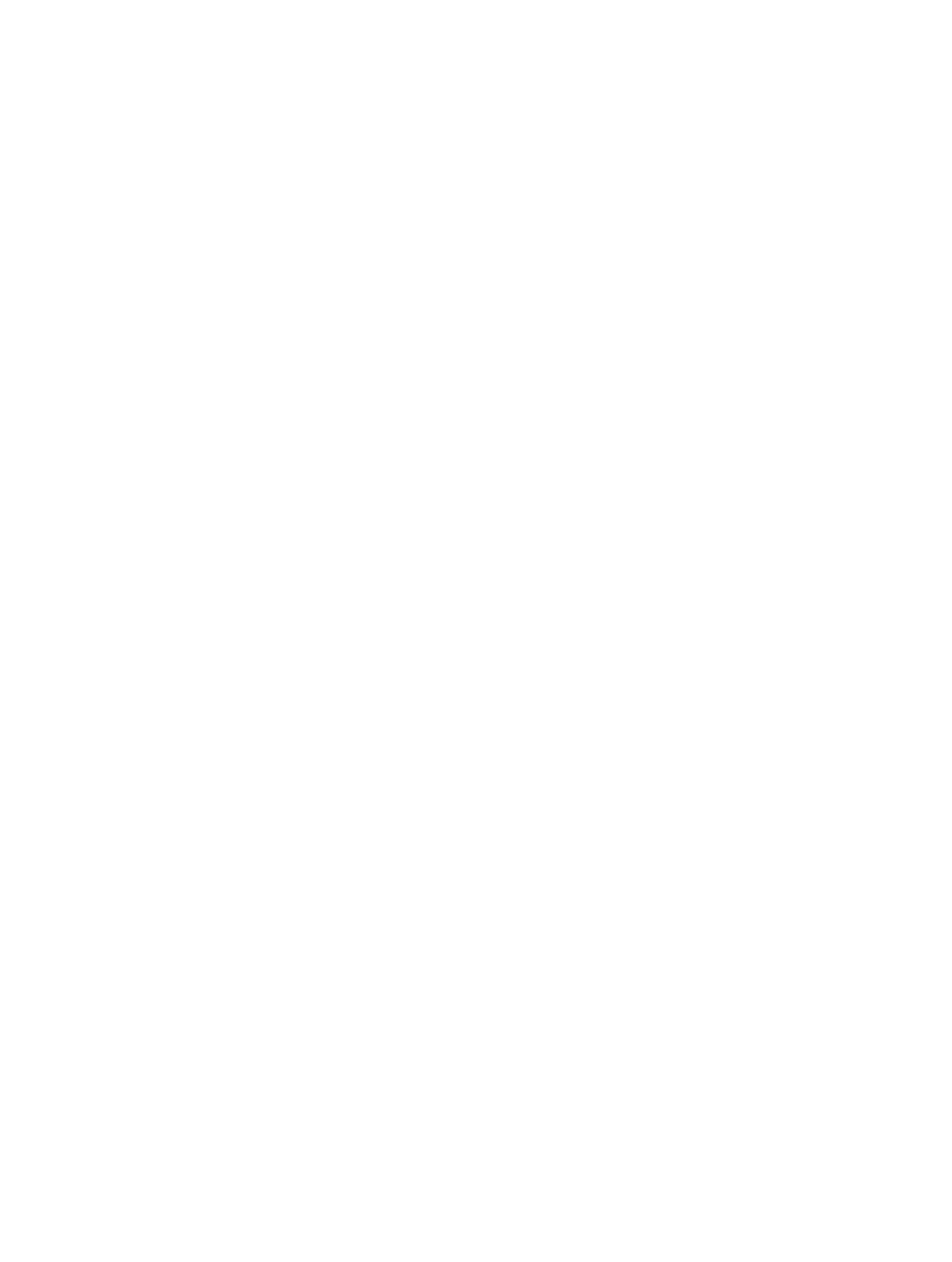
Chapter 14
Manage media, libraries, and archives
425
Back up projects, events, and libraries
Backing up your work and your media consistently is an essential part of your workflow. Some
people back up daily or weekly; others back up when a project is complete. To protect your
media, it’s recommended that you back up to a storage device or partition different from the one
where you store the media files used with Final Cut Pro.
Final Cut Pro provides both automatic and manual tools that let you:
•
Back up projects, events, and libraries manually. See
Copy or move items between libraries and
on page 432.
•
Enable automatic backups of the database portion of Final Cut Pro libraries. See
library from automatic backups
on page 76 and
on page 434.
•
Back up projects by duplicating them as snapshots. See
page 64.
•
Collect the source media files for a library, event, or project in one location. See
projects, events, and libraries
on page 424.
Important:
When you import media into Final Cut Pro, you can select the “Leave files in place”
option to link to the files in their current location rather than copy them into the library. In that
case, Final Cut Pro creates symbolic links (also known as symlinks), which are special files that
point to the media files. When you copy or move clips between events, Final Cut Pro copies or
moves the symbolic links only (not the source media files). To replace the symbolic links with the
actual source media files, select the events and choose File > Consolidate Event Files. For more
information about files and clips, see
on page 22.
Note: If you have customized any Final Cut Pro effects, transitions, titles, generators, or themes,
you must manually back up and move the Motion Templates folder located in your Movies
folder. Similarly, you must manually track and move any third-party effects, because they are not
managed within the Final Cut Pro library.
Manage optimized and proxy media files
Final Cut Pro can play back many media formats. For a complete list, see
on page 46. Final Cut Pro also provides options for transcoding your media (converting it
to a different format or changing its settings) to make it suitable for editing.
•
Create optimized media: This option transcodes video to the Apple ProRes 422 codec format,
which provides better performance during editing, faster render times, and better color quality
for compositing. If the original camera format can be edited with good performance, this
option is dimmed.
•
Create proxy media: This option creates video and still-image proxy files. Video is transcoded to
the Apple ProRes 422 Proxy codec format, which provides high-quality files useful for offline
editing at the original frame size, frame rate, and aspect ratio. Final Cut Pro creates medium-
quality (one-half resolution) proxy versions that increase editing performance. Video proxy
files often take up considerably less storage space than optimized files, which can allow you to
work on a portable computer instead of a desktop computer with significantly more memory
and processing power. Still images are transcoded to either JPEG (if the original file doesn’t
have alpha channel information) or PNG files (if the file has alpha channel information).
Still-image proxy files facilitate faster processing and rendering when the original image is
very large.
Note: For better import and playback performance, Final Cut Pro automatically transcodes
all MP3 audio files to WAV audio files. When transcoding files, Final Cut Pro always retains the
original media for future use.
67% resize factor
