Manage chapter markers and their thumbnail images, Manage chapter, Markers and their thumbnail images – Apple Final Cut Pro X (10.1.2) User Manual
Page 152
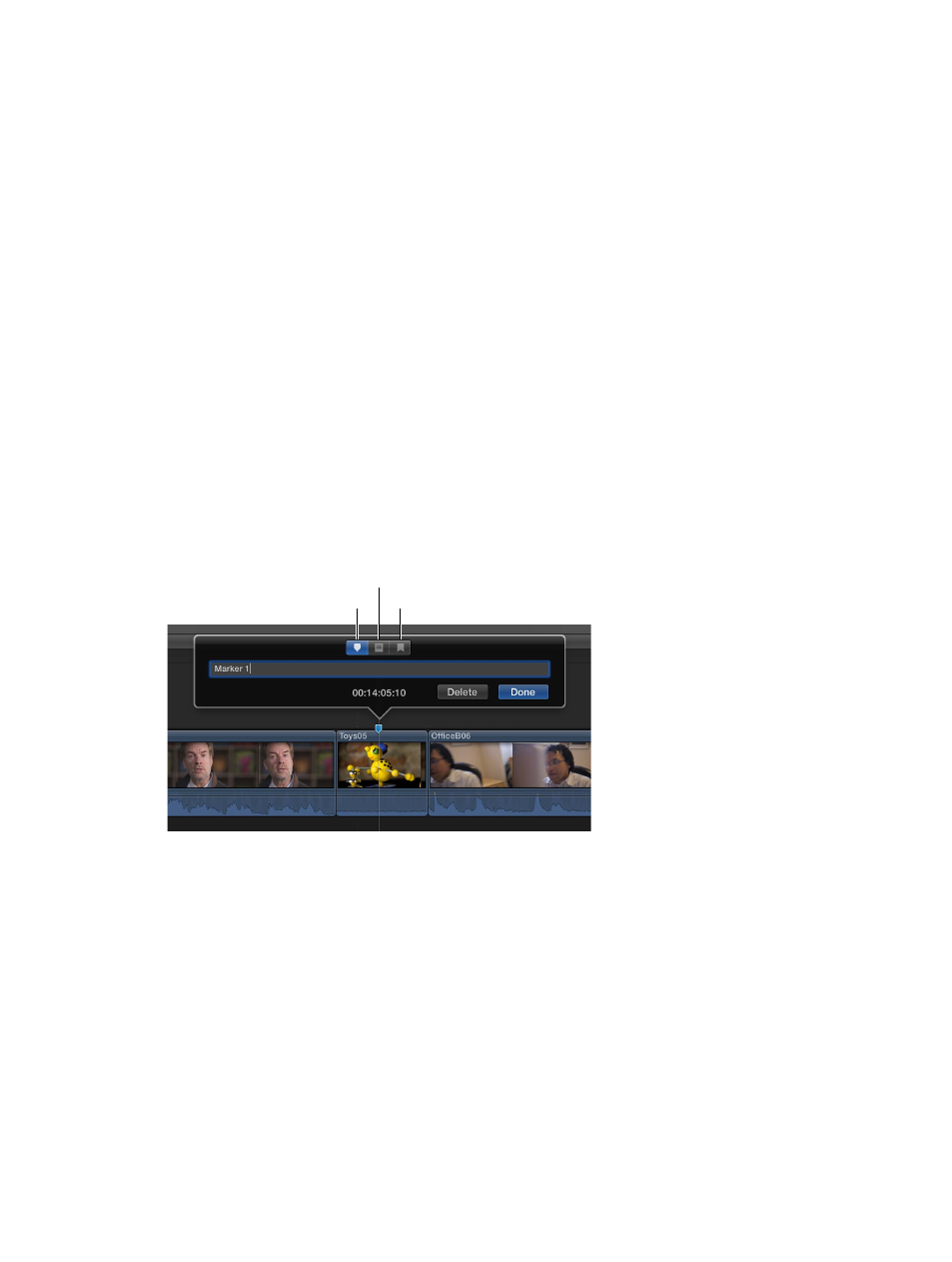
Chapter 7
Edit your project
152
Manage chapter markers and their thumbnail images
Chapter markers are a standard feature in DVDs, Blu-ray discs, and podcasts. You can add chapter
markers to your project so that when you share your finished movie, viewers can use the
markers to quickly jump to those points in the movie. Applications and devices that recognize
Final Cut Pro chapter markers during playback include iTunes, iPod, iPhone, iPad, Apple TV,
QuickTime Player, DVD Player, and most standard DVD and Blu-ray players.
Chapter markers make it easy for viewers to skip ahead to the section they want. They also allow
Compressor, Apple’s professional transcoding application, and other DVD and Blu-ray authoring
applications to create a navigable chapter list or menu, such as a chapter index menu. But even
in simple projects without menus (such as podcasts), chapter markers provide viewers and
listeners with the ability to quickly skip through sections of a program by using the Previous and
Next buttons on their playback application or device.
A chapter marker thumbnail is a still image that represents a particular chapter. Final Cut Pro
allows you to choose a specific video frame from the clip or storyline you’re marking as the
chapter marker thumbnail image. In supported playback applications or devices, the chapter
marker thumbnail images represent their corresponding chapters.
Create a chapter marker
1
Add a marker to a clip in the Timeline where you want the chapter to begin.
By default, Final Cut Pro creates a blue standard marker.
2
To change the marker to a chapter marker, double-click it and, when the marker’s information
appears, click the Chapter Marker button.
Standard Marker button
Chapter Marker button
To-Do Item button
The marker changes to an orange chapter marker.
67% resize factor
