Multicam editing workflow – Apple Final Cut Pro X (10.1.2) User Manual
Page 328
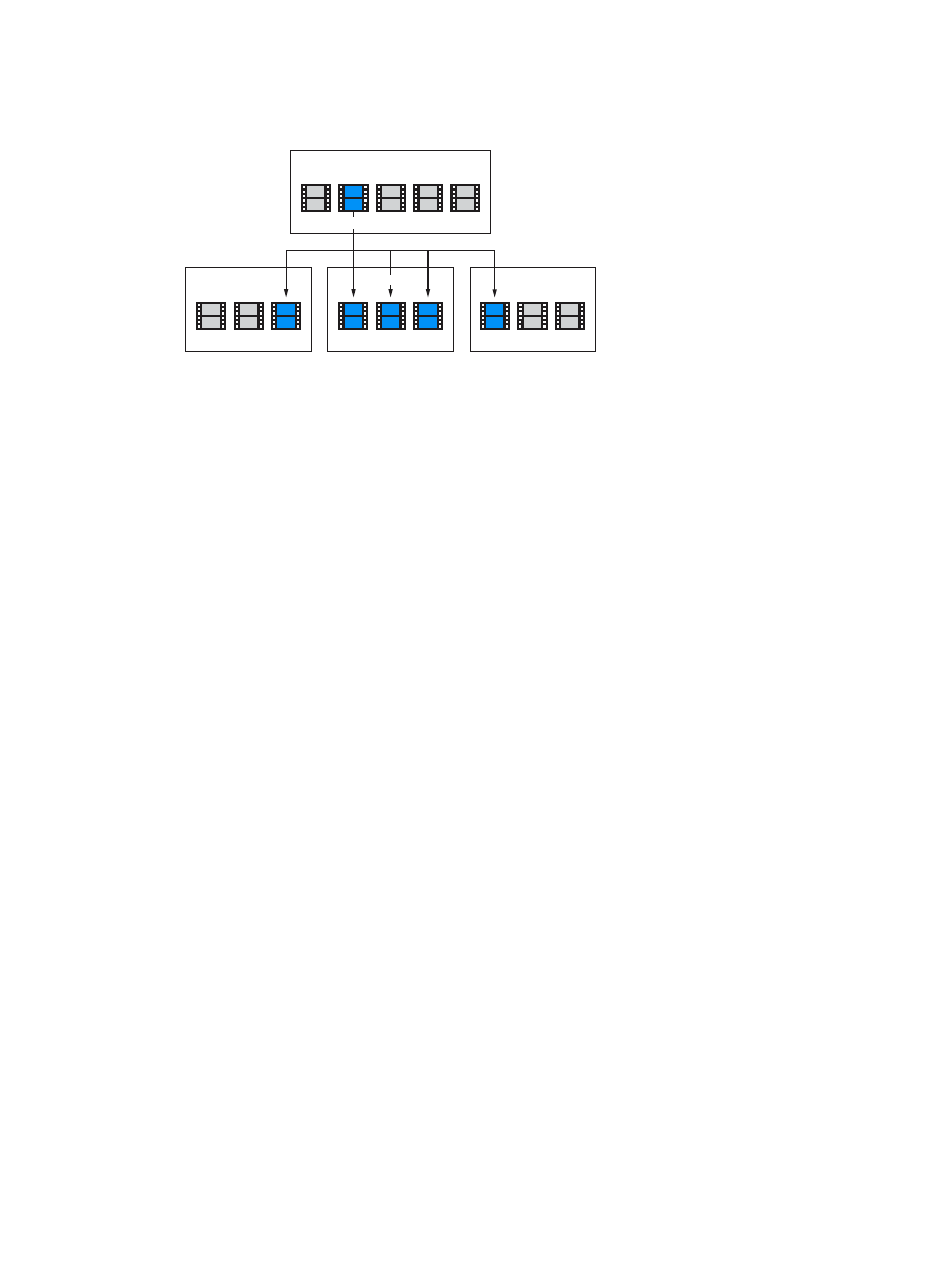
Chapter 10
Advanced editing
328
•
When you add a multicam clip to the Timeline, you create a direct and active relationship
between the “parent” multicam clip in the Browser and the “child” multicam clip in
the Timeline.
Browser clips
Project 3
Project 1
Child clip
Child clips
Child clip
Project 2
Parent multicam clip
•
When you open any multicam clip in the Angle Editor (whether from the Browser or the
Timeline) you are in fact opening the parent multicam clip from the Browser. Any changes
you make to a multicam clip in the Angle Editor are inherited by all of its child clips, in all
projects. These changes include sync or trimming adjustments, clip speed retiming, video
or audio effects such as color correction, and added or deleted angles. For example, if you
delete an angle from a parent multicam clip, the angle is deleted from all child clips. For
more information about the Angle Editor, see
Sync and adjust angles and clips in the Angle
on page 343.
Tip: You can create a “snapshot” backup of the entire project to protect it from accidental
changes. Project snapshots are self-contained backup versions that include multicam or
compound parent clips. Duplicating a project as a snapshot makes copies of the multicam
or compound parent clips and embeds them in the project so that any changes to other
instances of the clips do not affect the snapshot. For more information, see
on page 64.
Multicam editing workflow
The process for creating a multicam project is outlined below. The procedures are presented in
rough chronological order, but you can rearrange the order to suit your workflow.
Shoot an event with multiple cameras and record appropriate sync information
A multicamera shoot uses multiple cameras to record the same subject or event from different
angles and distances.
For multicam projects, it’s a good idea to set the date, the time, and the time zone on your
camcorder or recording device before you shoot footage for your multicam project. This provides
useful information to Final Cut Pro during the automatic multicam clip creation process.
In professional multicamera shoots, each camcorder or VTR receives the same timecode from
a master timecode generator, or you can jam sync the timecode generator of each camera at
the beginning of the shoot. If you’re using consumer camcorders, which cannot accept external
timecode, you need to record a visible or audible cue, such as a clapboard closing or a camera
flash, on all cameras. You can use this cue to synchronize the angles in your multicam clips.
Because you can use the sophisticated automatic audio sync feature in Final Cut Pro to help ensure
multicam synchronization accuracy, it makes sense to record audio on every camcorder and
recording device in your multicam production. (Clear audio recordings provide the best results.)
67% resize factor
