Apple Final Cut Pro X (10.1.2) User Manual
Page 196
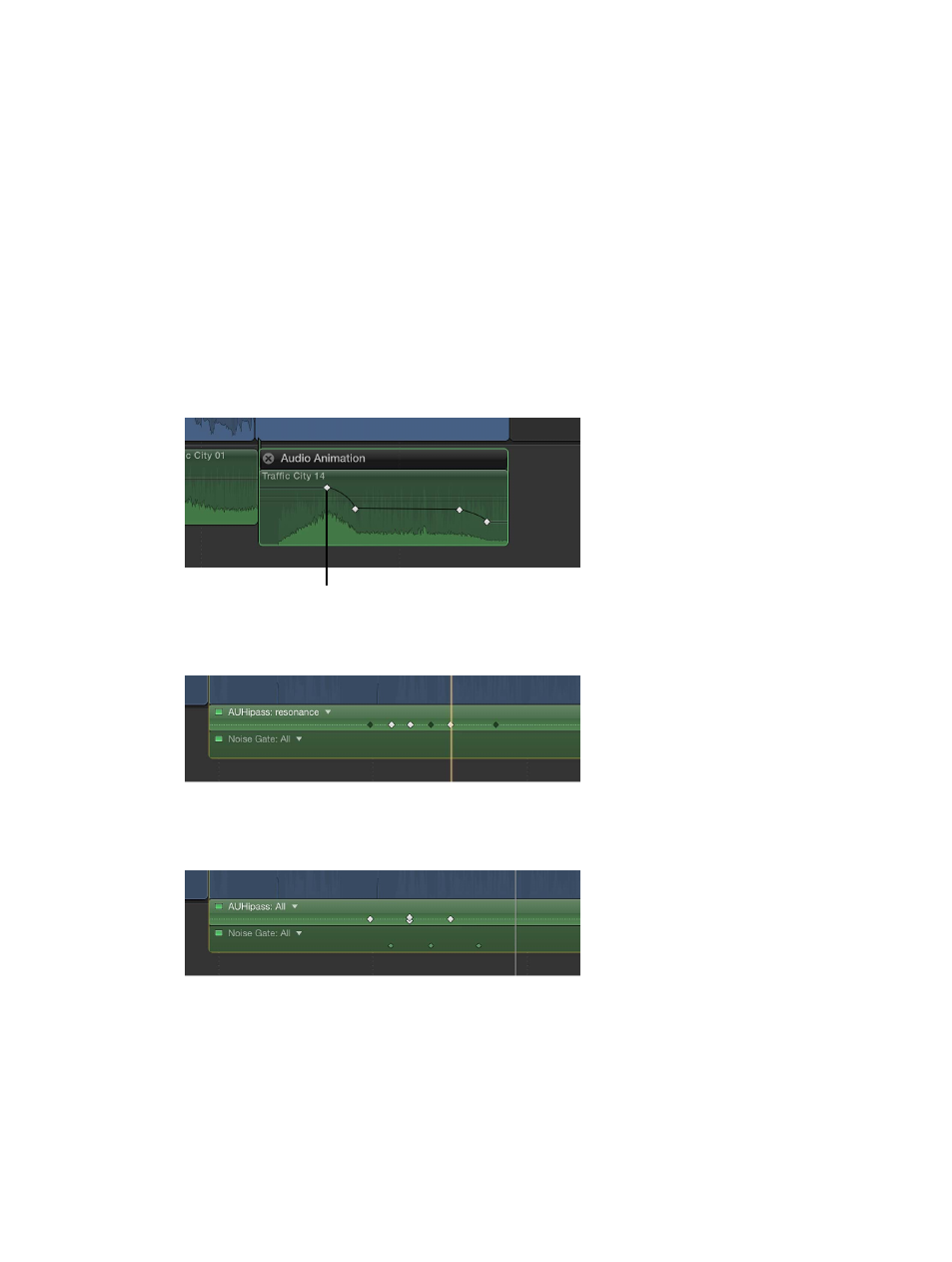
Chapter 8
Edit audio
196
Some effects have more than one parameter and allow you to add keyframes to individual
parameters separately. They appear in the Audio Animation Editor with a triangle next to the
effect’s name or in the Audio inspector as additional parameter controls.
2
Select the effect for which you want to add keyframes in either the Audio Animation Editor or
the Effects section of the Audio inspector.
3
Do one of the following:
•
To see expanded parameters in the Audio Animation Editor: Click the triangle to choose an
individual parameter from the pop-up menu, or choose All to see all keyframes.
•
To see expanded parameters in the Audio inspector: Click the disclosure triangle next to
Parameters for the effect.
4
Do one of the following for each effect parameter:
•
In the Audio Animation Editor (or the audio clip for volume only): Option-click (or press Option-K)
at a point on the horizontal effect control where you want to add a keyframe.
Keyframes for volume adjustment appear as white diamonds.
Keyframe marking where a change
in volume level occurred
For effects with more than one parameter, keyframes for the selected parameter appear as
white diamonds, while keyframes for other parameters appear gray.
Keyframes appear as white diamonds for all parameters when you choose All from the effect
pop-up menu. Double diamonds indicate that you added a keyframe for more than one
parameter at that point.
67% resize factor
