Apple Final Cut Pro X (10.1.2) User Manual
Page 427
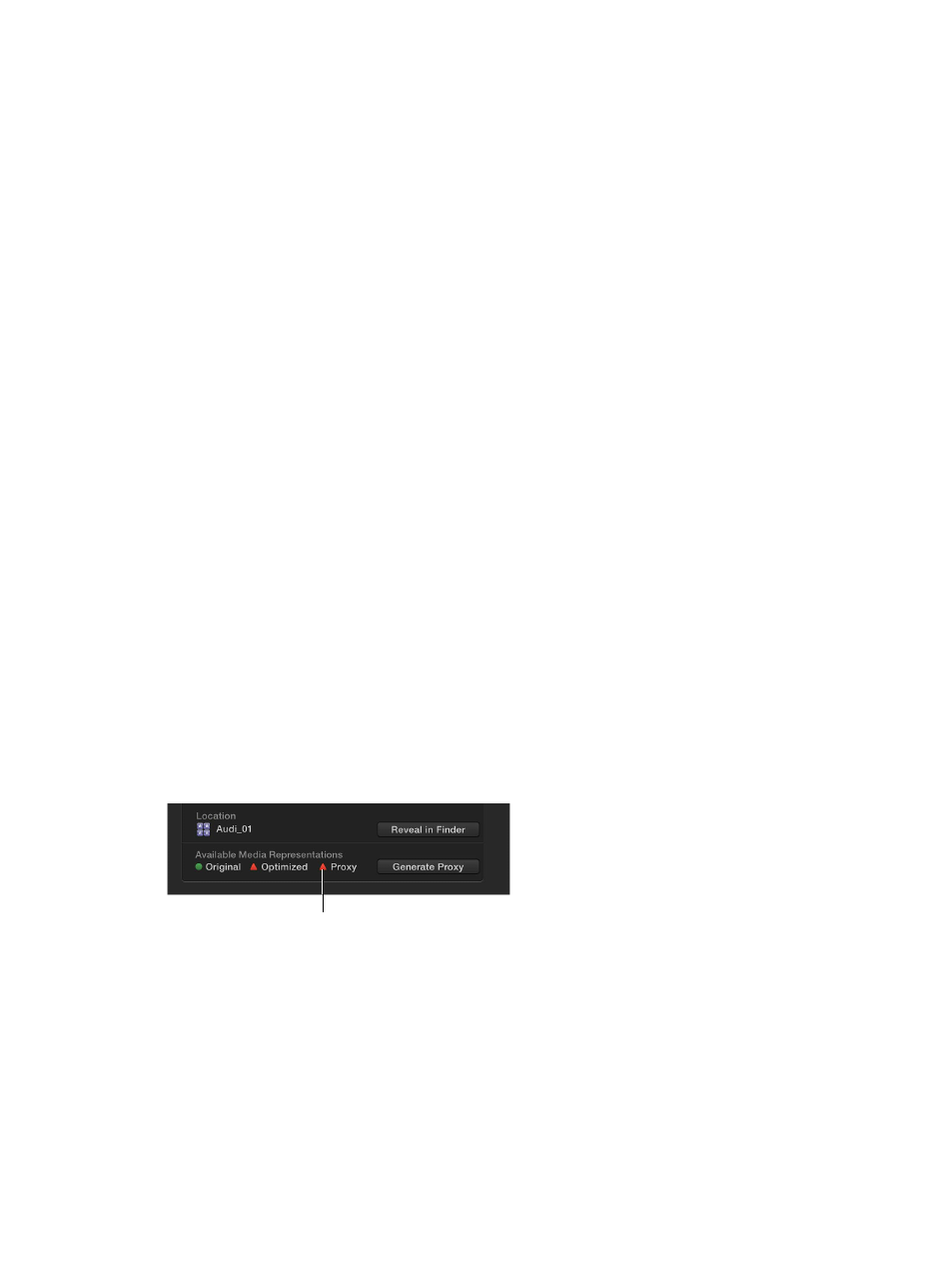
Chapter 14
Manage media, libraries, and archives
427
4
Select one or both of the transcoding options.
Final Cut Pro will transcode the files in the background, after the import process is complete.
5
Click Import.
The import may take a while, depending on the option you selected in step 3. You can see the
status of all the background processes currently running in the Background Tasks window.
Create optimized and proxy files after import
1
Control-click one or more clips in the Browser and choose Transcode Media from the
shortcut menu.
2
In the window that appears, select the “Create optimized media” checkbox, the “Create proxy
media” checkbox, or both, and click OK.
Note: If the original camera format can be edited with good performance, the “Create optimized
media” option is dimmed.
The transcoding process may take a while, depending on the options you select. You can see the
status of all the background processes currently running in the Background Tasks window.
Note: MP3 audio files from projects created with versions of Final Cut Pro earlier than 10.0.4 can
be manually transcoded to WAV audio files using this process.
Create optimized and proxy files when importing by dragging
When you drag media from the Finder into an event or the Timeline in Final Cut Pro, it is
automatically organized, transcoded, and analyzed based on the import settings that you specify
in Final Cut Pro preferences.
1
To specify import settings, choose Final Cut Pro > Preferences, click Import, and select the import
settings you want to apply to your media.
For detailed information about import settings, see
on page 444.
2
To import one or more files, select a file (or Command-click multiple files) in the Finder and drag
the selection to the Timeline or to an event in the Libraries list.
Generate a proxy file from the Info inspector
You can create a proxy file for a clip using the Info inspector. You can check to see whether a
proxy file exists for a clip by viewing the clip’s information in the Info inspector. If the file you’re
viewing in the Info inspector doesn’t have a proxy file, you see a red triangle.
If a proxy has not been
created for a clip, a red
triangle is shown.
67% resize factor
