Crop clips – Apple Final Cut Pro X (10.1.2) User Manual
Page 231
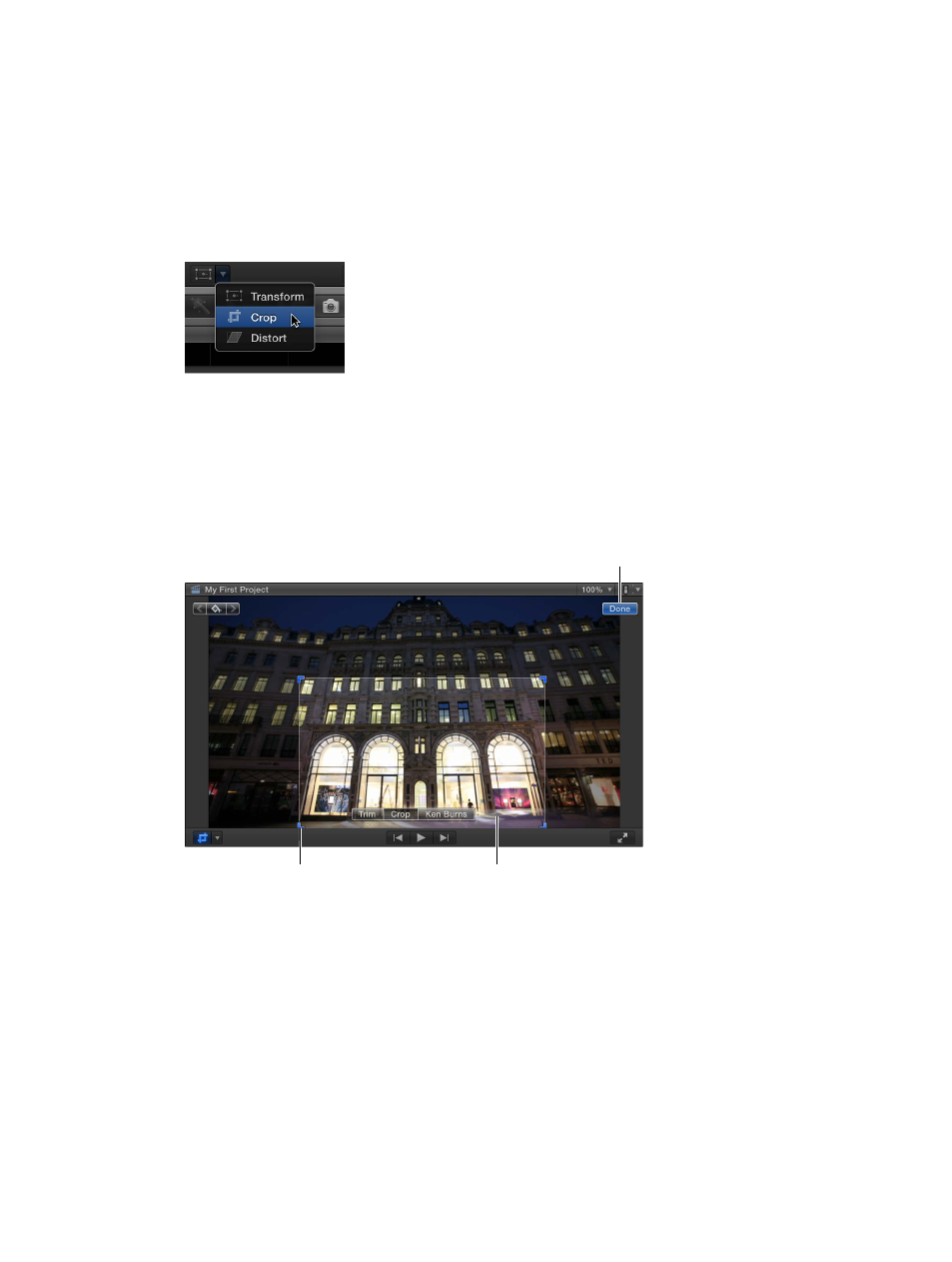
Chapter 9
Add transitions, titles, effects, and generators
231
Crop clips
The Crop effect makes it easy to remove unwanted areas of the image. It automatically expands
the cropped image so that it fills the screen.
Adjust the Crop effect
1
Select a clip in the Timeline.
2
To access the Crop controls, do one of the following:
•
Choose Crop from the pop-up menu in the lower-left corner of the Viewer (or press Shift-C).
•
Control-click in the Viewer and choose Crop from the shortcut menu.
3
Click the Crop button at the bottom of the Viewer.
4
To adjust the effect using the onscreen controls:
•
Blue handles at each corner: Drag these to adjust the crop of that corner. The cropped image
always maintains the original aspect ratio.
•
Anywhere inside the window: Drag anywhere inside the crop window to adjust its position.
Drag a corner handle to
change the crop window’s
size (but not its aspect ratio).
Drag anywhere inside
the image to position
the crop window.
Click Done to crop the image
and expand it to full size.
5
To individually adjust each edge using the Crop area of the Video inspector, use the
Crop controls.
Note: While you can use these controls to change the crop window’s aspect ratio, the final image
still matches the original image’s aspect ratio, with additional content being cropped out so that
the final image fits the original aspect ratio.
67% resize factor
