Target specific areas using shape masks – Apple Final Cut Pro X (10.1.2) User Manual
Page 385
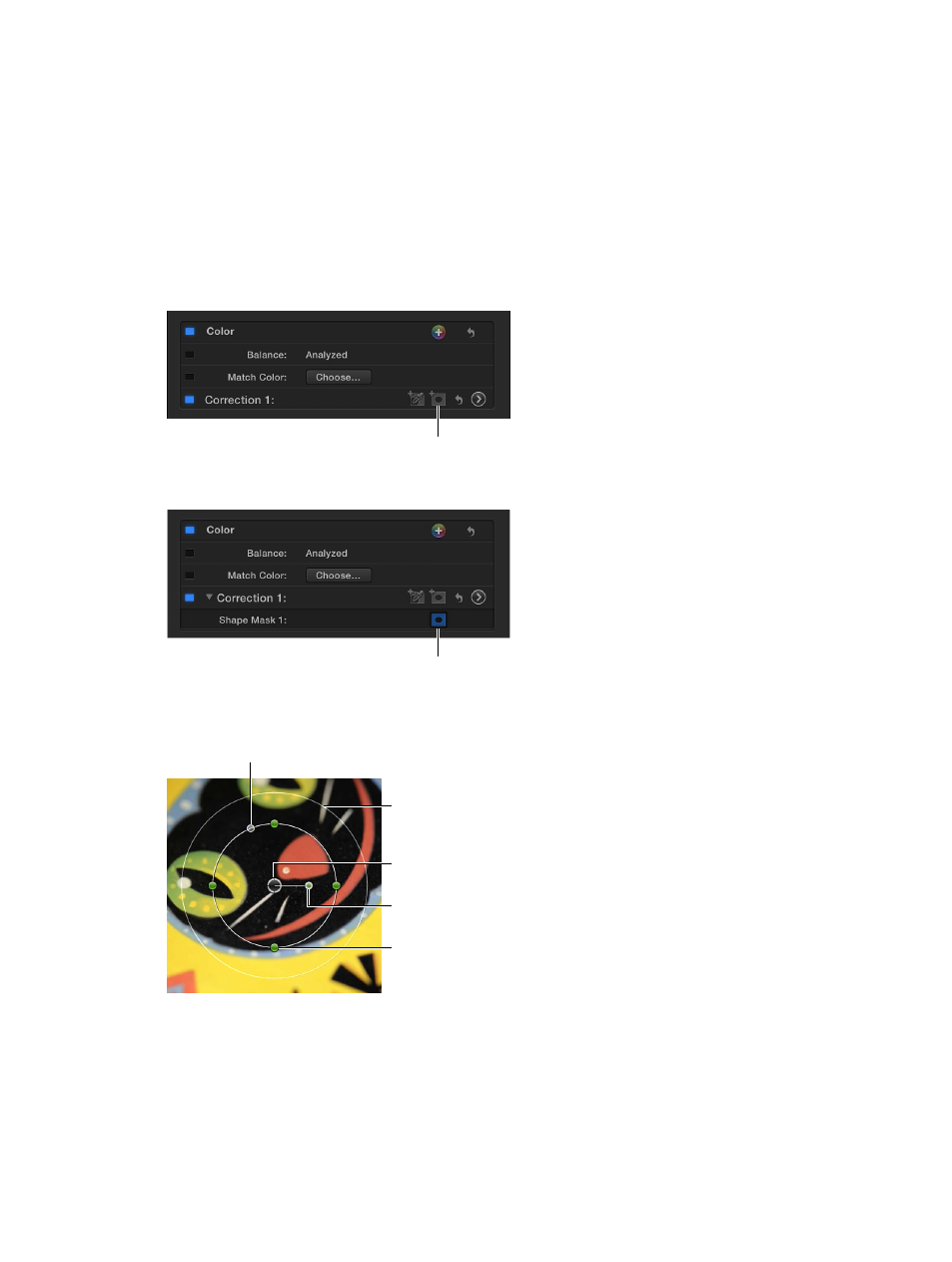
Chapter 12
Color correction
385
Target specific areas using shape masks
A shape mask defines an area in the image so that you can apply color corrections either inside
or outside that area. For example, you might want to emphasize a subject’s face by darkening the
area around the face.
You can add multiple shape masks to define multiple areas, and you can also animate the shapes
so that they follow an area while a camera pans or an object moves as the clip plays.
Add a shape mask
1
In the Timeline, select a clip with an area whose color you want to mute or enhance.
2
Click the Add Shape Mask button in the Color section of the Video inspector.
Click here to add
a shape mask.
A Shape Mask area appears.
Click here to show or
hide the shape mask
onscreen controls.
3
To adjust the default shape that appears in the Viewer, do any of the following:
Drag this handle to make
the shape rectangular.
Drag the outer edge
to control the softness.
Drag any of these
handles to change the
shape’s width or height.
Drag the center circle
to move the shape.
Drag this handle
to rotate the shape.
•
To position the shape: Drag the center.
•
To adjust the shape’s width or height: Drag any of the four handles at the 90-degree points (top,
bottom, left, or right) of the inner circle. You can hold down the Shift key while dragging to
force all sides to scale proportionally.
•
To control the roundness of the shape: Drag the handle to the left of the inner circle’s top handle.
67% resize factor
