Make three-point edits, Three-point editing overview, 287 make three-point edits 287 – Apple Final Cut Pro X (10.1.2) User Manual
Page 287: Three-point, Editing overview, Three, Point editing overview
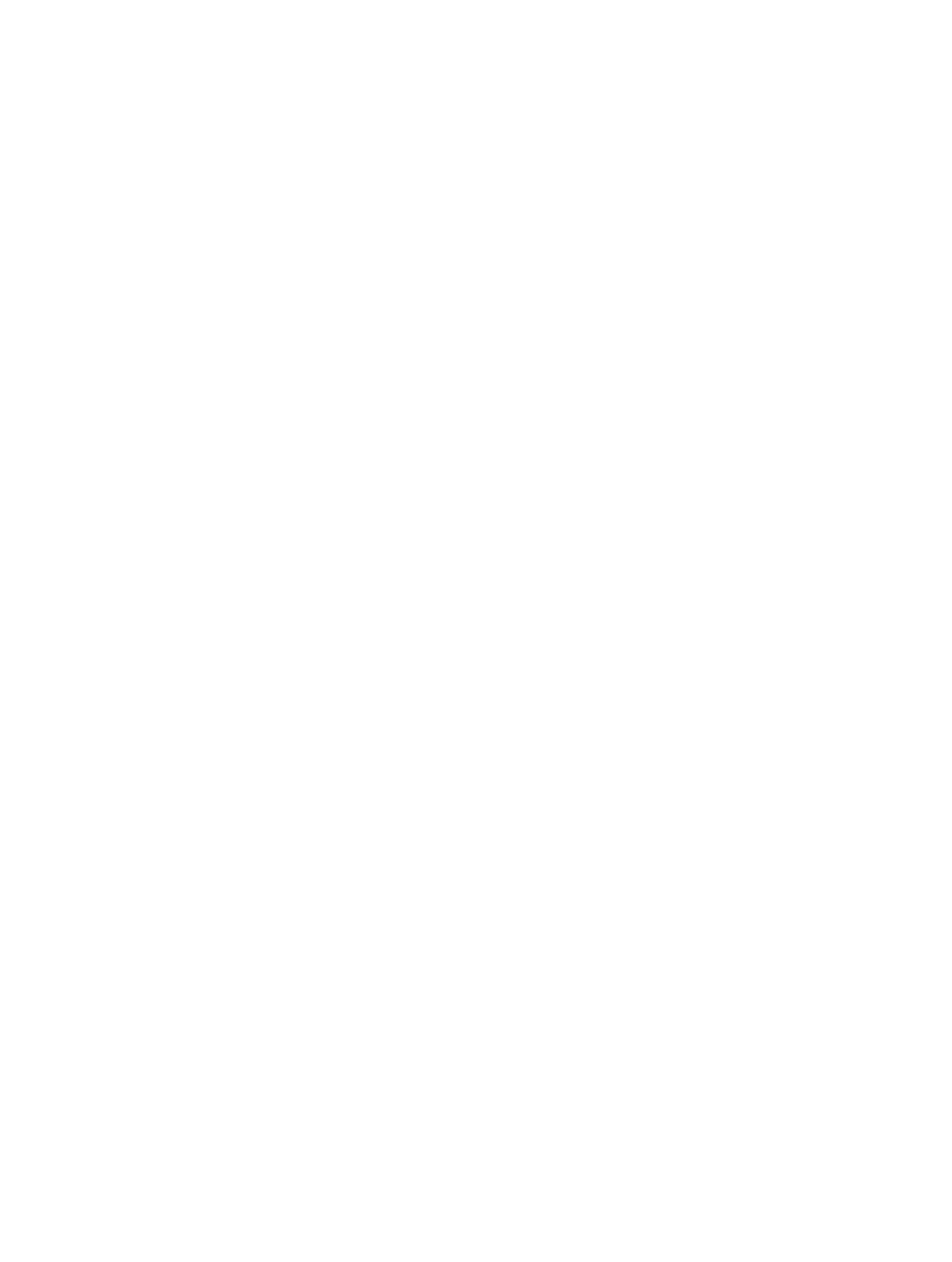
Chapter 10
Advanced editing
287
Make three-point edits
Three-point editing overview
Three-point editing allows you to use start and end points in the Browser and the Timeline to
specify the duration of a clip and where it should be placed in the Timeline. Three-point editing
gets its name from the fact that only three edit points are necessary to determine the portion
of the source clip to use and where to place that clip in the Timeline. Final Cut Pro infers the
fourth edit point automatically. The result of the edit depends on which three points are set in
the Browser and in the Timeline: two start points and one end point or one start point and two
end points.
You can use three-point editing with the following types of edits:
•
Insert
•
Connect
•
Overwrite
With each of these edit types, you can also perform backtimed three-point edits, in which the
end point (rather than the start point) is aligned with the skimmer or playhead position in either
the Browser or the Timeline. You can also make two-point edits in which start and end points are
inferred from the skimmer position and the clip duration.
To make three-point edits, it’s important to know how to make selections and how to use the
skimmer and the playhead. For more information about making selections, see
page 94 and
on page 92. For more information about the skimmer and
the playhead, see
Playback and skimming overview
on page 77.
Basic three-point editing has three stages:
Stage 1: Set source selection edit points in the Browser
Specify which part of a clip you want to place in the Timeline. You do this by setting the start and
end points. If you want to set just a start point in the Browser, position the skimmer (or playhead)
at the point where you want the edit to begin. In this case, the end point is determined by the
start and end points set in the Timeline or by the end of the clip. You can also select multiple
clips in the Browser, and their aggregate source media duration determines the start and
end points.
Stage 2: Set edit points in a storyline in the Timeline
Specify where you want the clip to appear in the Timeline by setting start and end points in the
primary storyline or in a connected storyline. If both start and end points are set in the Timeline,
these edit points determine the edit duration, regardless of the duration set in the Browser. If no
start or end points are set in the Timeline, Final Cut Pro uses the skimmer position for the start
point of the edit. If the skimmer is not present, Final Cut Pro uses the playhead position.
Important:
With few exceptions, three-point editing requires range selections (rather than clip
selections).
Stage 3: Add the source clip or selection to the Timeline
Choose to either insert, connect, or overwrite.
Important:
Timeline start and end points always take precedence over start and end points set
in the Browser. This means that if you set both a start point and an end point in the Timeline, the
Timeline start and end points determine the duration of the edit, regardless of the start and end
points in the Browser. This allows you to limit your edit to a specific section of the Timeline.
67% resize factor
