Use compositing settings – Apple Final Cut Pro X (10.1.2) User Manual
Page 374
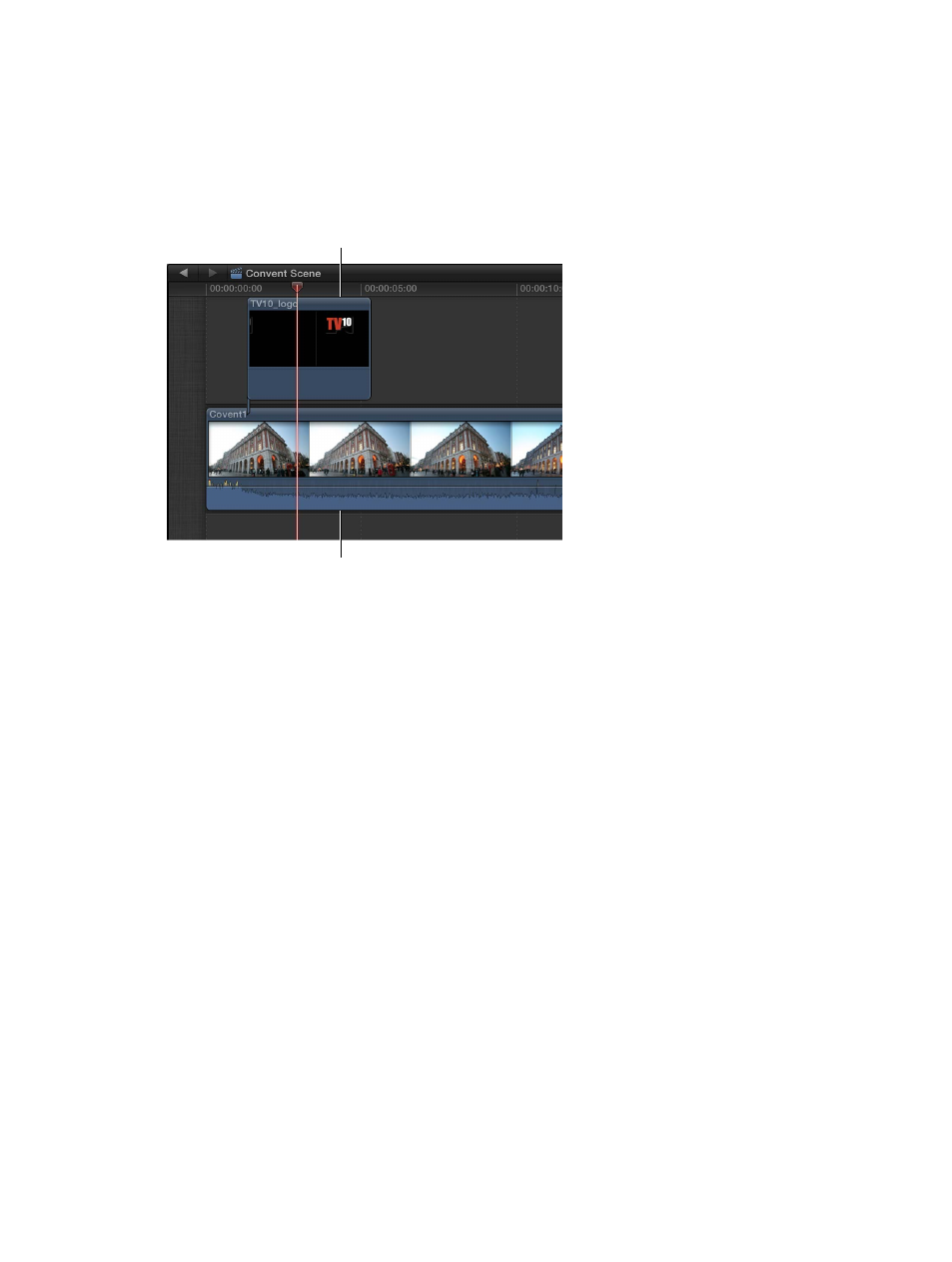
Chapter 11
Keying and compositing
374
Use a clip with an alpha channel
1
Position the playhead in the Timeline where you want to add the alpha channel clip.
2
Select the clip that has an alpha channel in the Browser, and choose Edit > Connect to Primary
Storyline (or press Q).
3
To see the composited clips, position the playhead within the clip that was just added above the
primary storyline.
Connected clip
(composite foreground)
Primary storyline clip
(composite background)
The clip is composited over the primary storyline video clip, with the alpha channel controlling
the opacity of its clip.
You can also use the Opacity adjustment’s fade handles to dissolve the foreground clip on
and off.
Use Compositing settings
The Compositing settings provide a wide variety of options for combining two images. You can
make a simple adjustment to evenly combine two images, or you can choose from settings that
use the video content to determine how to combine the images.
Use the Opacity adjustment
1
Position the playhead in the Timeline where you want to add a clip above the primary storyline.
2
Select the clip to add in the Browser, and choose Edit > Connect to Primary Storyline (or press Q).
3
To see the composited clips, position the playhead within the clip that was just added.
By default, the new clip completely obscures the clip on the primary storyline.
4
To make the new clip partially transparent, select it in the Timeline and adjust the Opacity
control in the Compositing section of the Video inspector.
The closer you set Opacity to 0 percent, the more transparent the clip above the primary
storyline becomes. Additionally, you can use the Opacity fade handles in the Video Animation
Editor to have the composited clip dissolve on and off, or add keyframes to have the opacity
value change at specified points.
67% resize factor
