Apple Final Cut Pro X (10.1.2) User Manual
Page 349
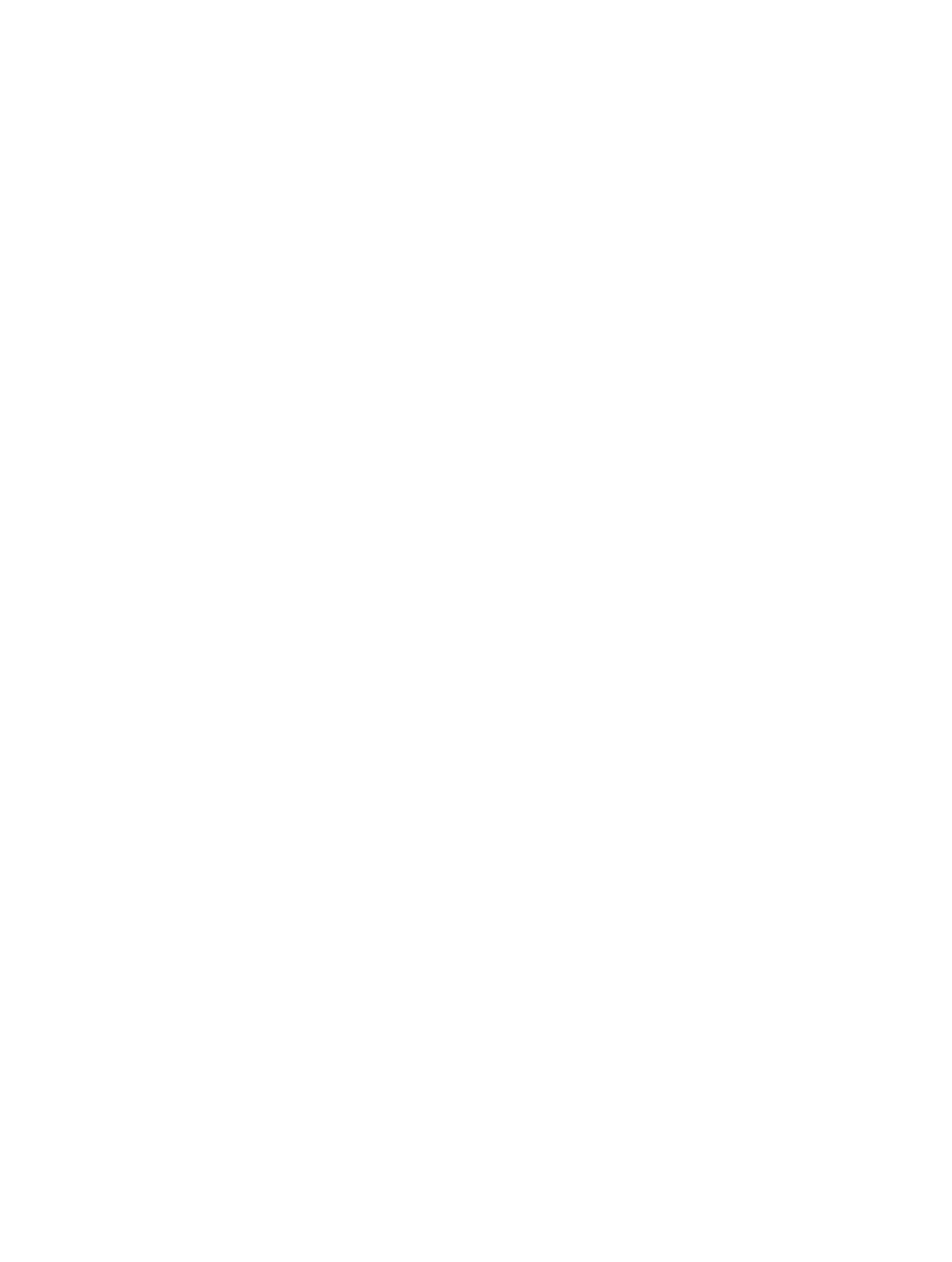
Chapter 10
Advanced editing
349
Add, delete, or rename angles in a multicam clip
1
To open the Angle Editor, do one of the following:
•
Double-click a multicam clip in the Browser.
•
Control-click a multicam clip in the Browser or the Timeline and choose Open in Angle Editor
from the shortcut menu.
2
Do any of the following:
•
To delete an angle: Choose Delete Angle from the pop-up menu to the right of the angle name.
The angle is removed from the Angle Editor, the Angle Viewer, and all child clips of the
multicam clip.
Important:
Deleting an active angle affects the edits in your projects. The deleted angle is
replaced with black filler in all projects.
•
To add an angle: Choose Add Angle from the pop-up menu to the right of the angle name.
A new, empty angle appears in the Angle Editor and the Angle Viewer.
•
To rename an angle: At the left side of the Angle Editor, click the name of the angle you want
to rename. When the text becomes highlighted, type the new name.
The new name appears in the Angle Editor and (if overlays are turned on) in the Angle Viewer.
Edit multicam clips in the Timeline and the Inspector
You can switch multicam clip angles directly in the Timeline or the Info Inspector, without having
to open the Angle Viewer.
Multicam clips generally function in the Timeline like any standard clips. You can add video and
audio effects, transitions, and markers; attach connected clips; and apply retiming effects. You can
apply split edits to multicam clips and edit them in the Precision Editor. You can nest multicam
clips in compound clips and storylines.
However, multicam clips do have some unique characteristics in the Timeline:
•
You can display the names of the active video angle and the active audio angle in the
multicam clip in the Timeline.
67% resize factor
