Import from tape-based cameras – Apple Final Cut Pro X (10.1.2) User Manual
Page 33
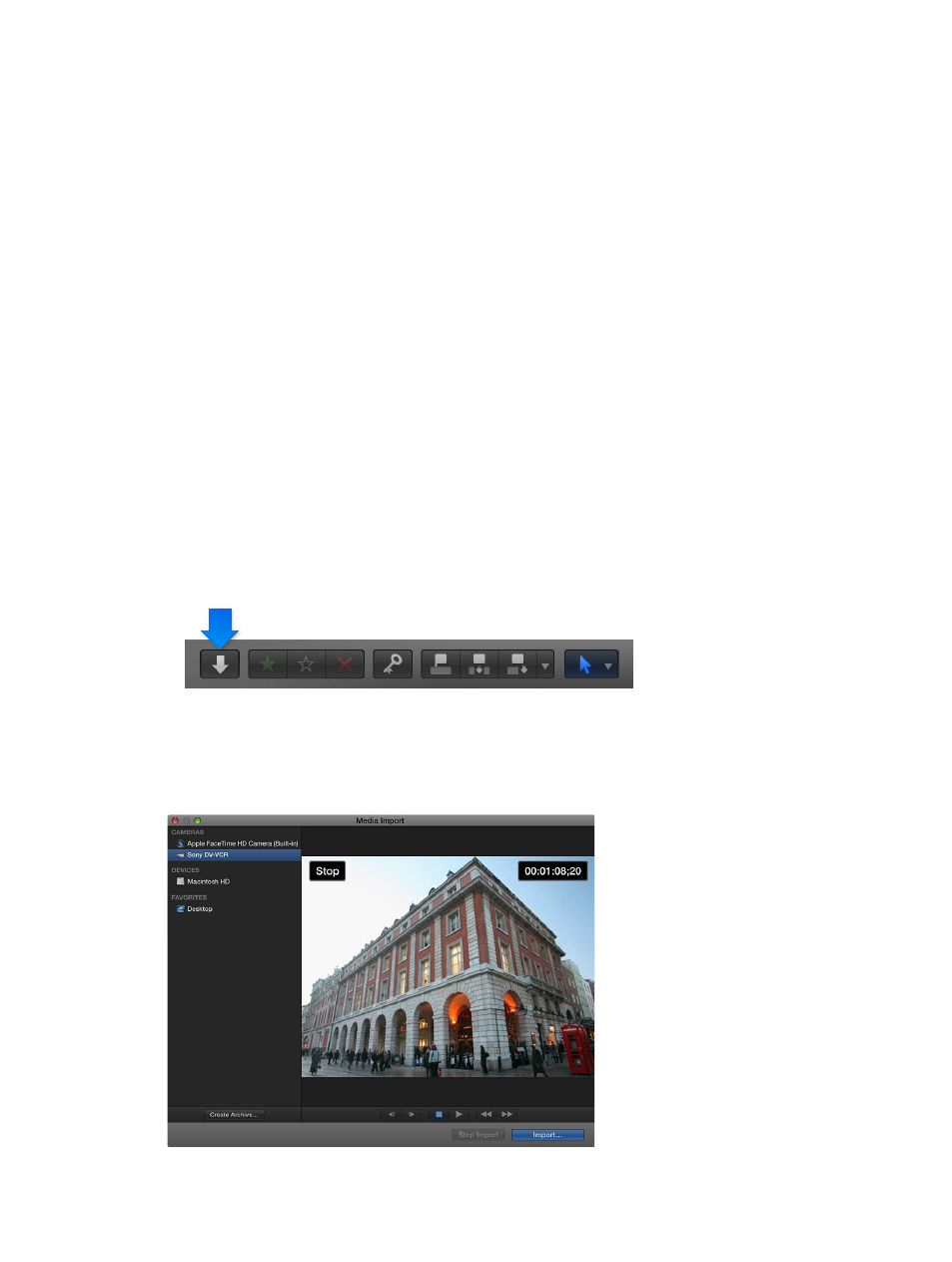
Chapter 3
Import media
33
Import from tape-based cameras
You can import media from a tape-based camcorder or tape-based device. To determine
which clips you want to import (rather than importing all of them), you can view them using
Final Cut Pro before you import them.
Final Cut Pro supports tape-based import of the following formats: DV (including DVCAM,
DVCPRO, and DVCPRO50), DVCPRO HD, and HDV.
To check whether your camera is compatible with Final Cut Pro, go to the Final Cut Pro X
Supported Cameras webpage at
Import media from a tape-based camcorder or device
1
Connect the camcorder to your computer using the cable that came with it, and configure your
device for remote control over FireWire, if necessary.
If your computer does not have a FireWire port but does have a Thunderbolt port, you can
connect the FireWire cable using an Apple Thunderbolt to FireWire Adapter or an Apple
ThunderBolt Display (which also has a FireWire port).
Note: For best results when importing from a tape-based camcorder, it is recommended that you
import the video using the same camcorder that you used to record it.
2
Turn on the camcorder and set it to VTR or VCR mode. (This mode may have a different name on
your camera. For more information, see the documentation that came with your camcorder.)
3
In Final Cut Pro, do one of the following:
•
Choose File > Import > Media (or press Command-I).
•
Click the Import Media button on the left end of the toolbar.
The Media Import window appears.
4
If you have multiple devices connected to your computer, choose the device you want to import
from in the list of cameras on the left.
The Media Import window displays the image from the current position of the tape.
67% resize factor
