Final cut pro workflow overview, 19 final cut pro workflow overview – Apple Final Cut Pro X (10.1.2) User Manual
Page 19
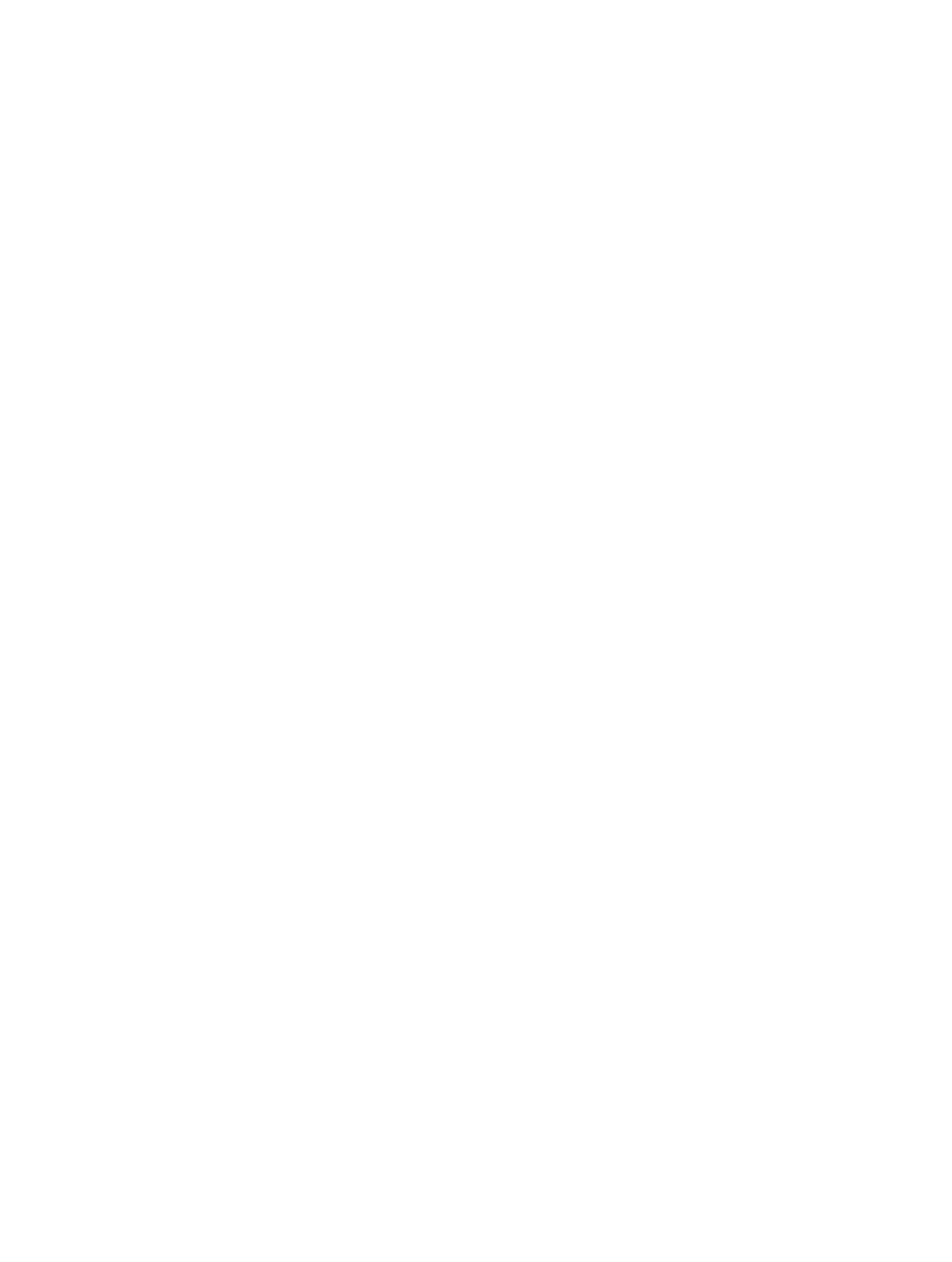
Chapter 2
Final Cut Pro basics
19
Generated media
Render files, optimized files, proxy files, and analysis files are all considered generated media
because the system creates them in the background after the original media has been imported.
You can store generated media inside your Final Cut Pro library or in an external location you
define in the Library inspector. For example, to organize media in a large facility more efficiently,
you can put generated media on a SAN or on a storage device outside the library. For more
information, see
on page 434.
To reduce a library’s size, and to move, copy, or archive a library more quickly, you can delete all
the generated media (proxy, optimized, or render files) in one step. For more information, see
Manage optimized and proxy media files
on page 425 and
on page 429.
Note: By default, copying a project between libraries does not copy the associated proxy,
optimized, or render files because these files can be quickly regenerated. However, you have the
option to include proxy or optimized media when you copy a project to another library.
Final Cut Pro workflow overview
To give you an idea of the possibilities, the overall process for putting together a movie with
Final Cut Pro is described below. You don’t have to do every step, and you might do others that
aren’t listed. The workflow isn’t necessarily linear. You could, for example, go all the way through
editing and adding effects, and then import more new media for your project.
Import your media into Final Cut Pro
To use Final Cut Pro, you need to transfer your media (video, audio, and still images) from your
recording device to your computer or an external disk. You can import media from many kinds of
cameras and other devices, or from other applications such as iMovie.
Organize your media
Final Cut Pro automatically organizes your imported media into events. An event is similar
to a folder that can hold dozens, hundreds, or even thousands of video clips, audio clips, and
still images, as well as projects. In Final Cut Pro, your media appears as clips, which link to the
media files stored on a disk. You can reorganize your clips by creating or renaming events and
moving clips between events. For example, you could create an event for all the media shot for a
specific client.
As you review your footage, you can easily rate clips as Favorite or Rejected. These ratings make
it easier to focus on your best footage. Final Cut Pro also offers other useful organizing tools, such
as Keyword Collections and Smart Collections.
Create a project and add clips to it
Your project is the movie you create using clips from your events and from the Final Cut Pro
media browsers. Start creating your movie by adding clips to the Timeline. You make all your edits
in the project; your original media files remain untouched (this is known as nondestructive editing).
Arrange and edit your clips
Now your movie can really begin to take shape. To assemble a rough cut, rearrange and trim
clips in the Timeline. You can also try out different clips using auditions. Use connected clips
and storylines to add cutaway shots, titles, background music, and sound effects to your project.
Create compound clips to group any combination of clips and nest clips within other clips. You
can simplify a complicated project by creating a separate compound clip for each major section.
67% resize factor
