Apple Final Cut Pro X (10.1.2) User Manual
Page 347
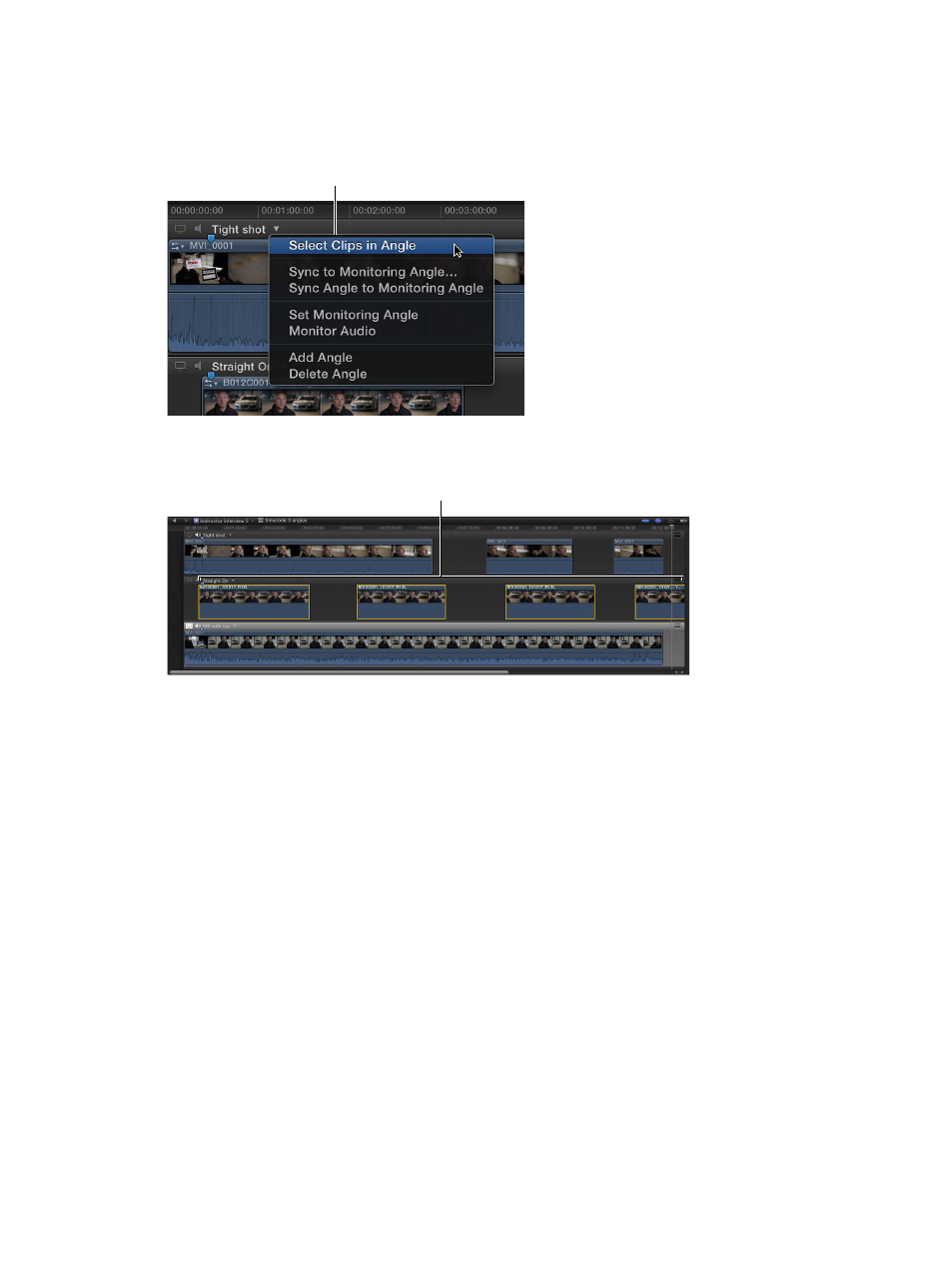
Chapter 10
Advanced editing
347
If an angle contains more than one clip, you can easily select all clips in the angle so that you can
move them all at once. To do this, choose Select Clips in Angle from the pop-up menu next to
the angle name.
To select all clips in an angle,
choose Select Clips in Angle
from the pop-up menu.
You can then drag the clips left or right to move them all by the same amount.
When all clips in the angle
are selected, you can drag
them all at once.
Automatically adjust the synchronization of a multicam clip
The instructions below describe two automatic methods for synchronizing angles in a
multicam clip.
1
To open the Angle Editor, do one of the following:
•
Double-click a multicam clip in the Browser.
•
Control-click a multicam clip in the Browser or the Timeline and choose Open in Angle Editor
from the shortcut menu.
2
In the out-of-sync angle, click the pop-up menu to the right of the angle name and choose one
of the following:
•
Sync to Monitoring Angle: This option opens a two-up display in the Viewer, showing the frame
at the skimmer position on the left and the frame at the playhead position of the monitoring
angle on the right. In the out-of-sync angle, skim to a frame and click to sync the angle to the
playhead position. All the clips in the angle move together to align the frame you clicked with
the playhead. To close the two-up display in the Viewer, click Done.
•
Sync Angle to Monitoring Angle: This option compares the audio waveforms in the selected
angle to the waveforms in the monitoring angle, and then moves the clips in the selected
angle to synchronize them with those in the monitoring angle. This is the same audio
sync technology that you can use to automatically analyze and sync clips together into a
compound clip.
67% resize factor
