Import media for a multicam edit – Apple Final Cut Pro X (10.1.2) User Manual
Page 329
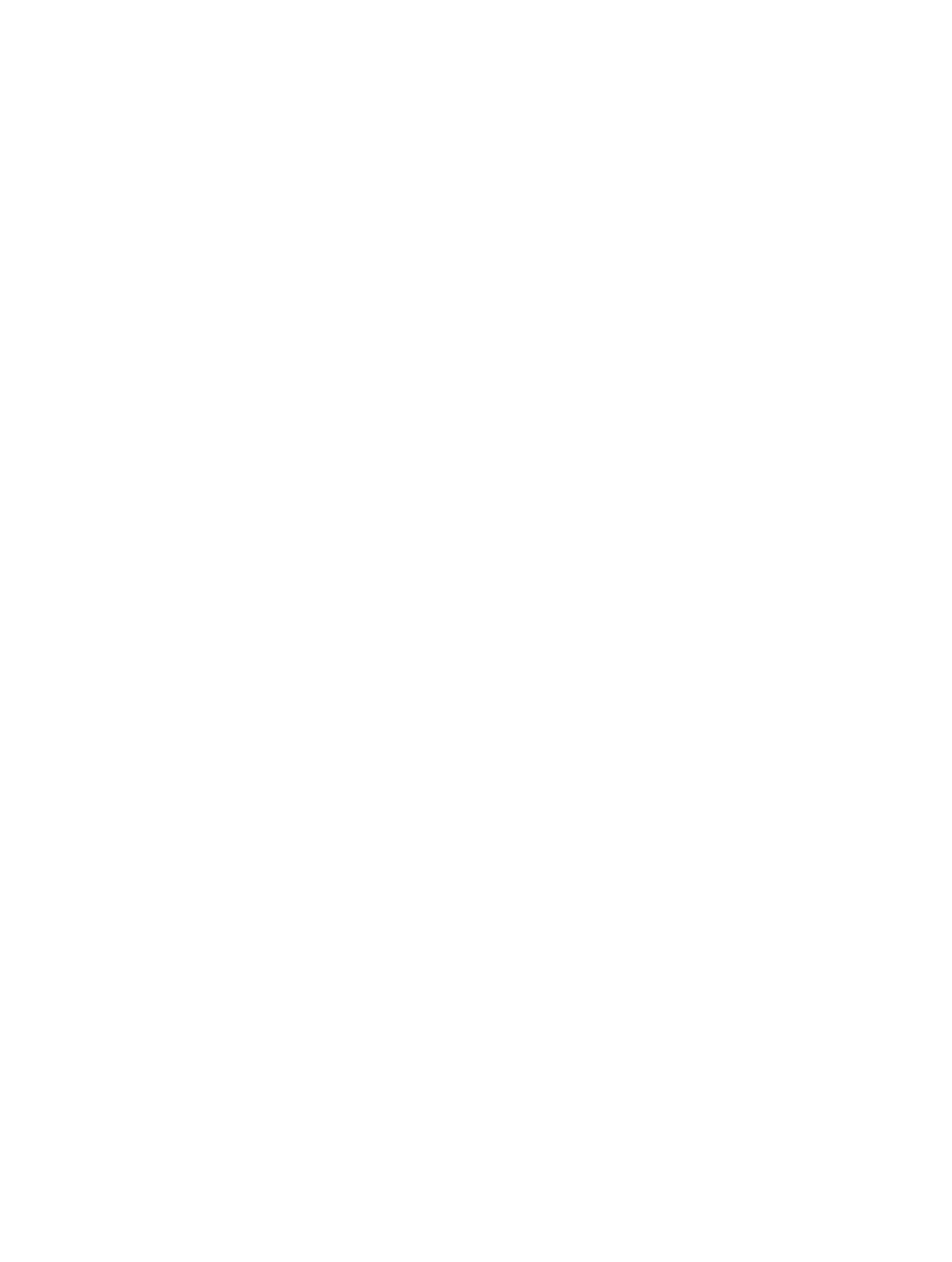
Chapter 10
Advanced editing
329
Import media for a multicam edit
Although importing media for multicam projects is the same as importing for any other project,
there are steps you can take during importing to help streamline the multicam workflow.
Assign camera names and multicam angles
You can use the Camera Name and Camera Angle metadata tags to automate and organize your
multicam workflow. It’s recommended (but not required) to apply these tags to your event clips
before you create an actual multicam clip.
Create multicam clips
You create multicam clips from selected event clips (similar to the way you create auditions and
compound clips in the Browser). Whether you do it manually or have Final Cut Pro do it for you
automatically, creating a multicam clip involves three fundamental steps:
•
Create angles (containing one or more clips each).
•
Arrange the order of clips within each angle.
•
Synchronize the angles using a common sync point.
If you know what kind of metadata your source media has, you can create multicam clips using
manual methods even faster than with the automatic methods. For more information, see
camera names and multicam angles
on page 330 and
Create multicam clips in the Browser
on
page 331.
Cut and switch between angles in the Angle Viewer
After you create a multicam clip, you can watch all angles simultaneously in the Angle Viewer
while switching or cutting to different angles in real time. You can cut and switch video and
audio at the same time or independently. For example, you can use the audio from angle 1 while
switching the video between angles 1 to 4.
Sync and adjust angles in the Angle Editor
At any time, you can open multicam clips in the Angle Editor to adjust the synchronization and
the angle order, or to add or delete angles. You can also use the Angle Editor to make edits to
the individual clips inside a multicam clip (such as trimming, making color corrections, adding
transitions, and so on).
Edit multicam clips in the Timeline
You can switch multicam angles directly in the Timeline or the Inspector, without opening the
Angle Viewer. Although multicam clips have some unique properties, you can edit them in the
Timeline in the same way you edit any other clips.
Import media for a multicam edit
When you import media for a multicam project, you can give the camcorder or file-based
recording device a name. Final Cut Pro uses this Camera Name tag to sort the source clips within
a multicam clip during the automatic multicam clip creation process.
If you anticipate having multicam clips with numerous angles, select “Use proxy media” in
Playback preferences to maintain top performance during your multicam edit. You can generate
the necessary proxy versions of your clips during the import process.
If you have only a few angles in your multicam edit, you can make optimized versions of
your media during import, using the Apple ProRes 422 codec. Or, if you prefer, you can select
“Create optimized media for multicam clips” in Playback preferences to generate optimized
media automatically every time you create a multicam clip. For more information, see
on page 443.
67% resize factor
