Pan audio, Audio – Apple Final Cut Pro X (10.1.2) User Manual
Page 179
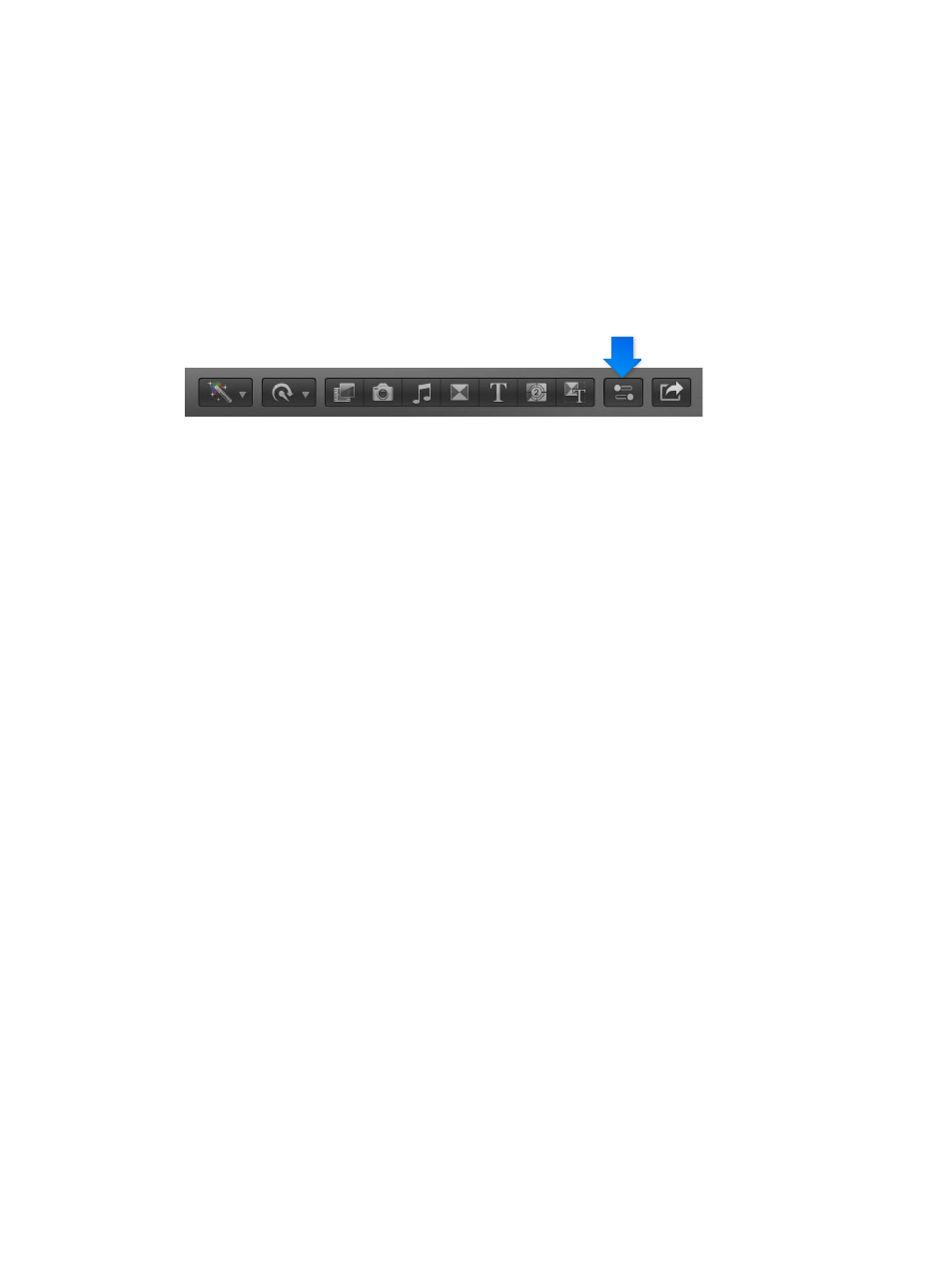
Chapter 8
Edit audio
179
•
Linear: Maintains a constant rate of change over the length of the fade.
•
S-curve: Eases in and out of the fade with the midpoint at 0 dB.
•
+3dB: Starts quickly and then slowly tapers off toward the end. This is the most useful setting
for quick fades.
•
–3dB: Starts slowly and then moves quickly toward the end. This is the default setting and is
best for maintaining a natural volume when crossfading between two adjacent clips.
Change the fade shape of a transition crossfade
1
Select a transition in the Timeline, and do one of the following:
•
Choose Window > Show Inspector (or press Command-4).
•
Click the Inspector button in the toolbar.
2
In the Audio Crossfade section of the Transition inspector, choose a fade option from the Fade In
Type and Fade Out Type pop-up menus:
•
Linear: Maintains a constant rate of change over the length of the fade.
•
S-curve: Eases in and out of the fade with the midpoint at 0 dB.
•
+3dB: Starts quickly and then slowly tapers off toward the end. This is the most useful setting
for quick fades.
•
–3dB: Starts slowly and then moves quickly toward the end. This is the default setting and is
best for maintaining a natural volume when crossfading between two adjacent clips.
Pan audio
Panning audio lets you distribute sound across the stereo or surround spectrum to create
balance or a special effect. For example, you can place more sound in the right channel of a
stereo clip or less sound in the center channel of a surround clip.
Final Cut Pro includes a built-in surround sound decoder that lets you choose among several
stereo and surround preset pan modes that you can apply to clips from the Audio inspector.
Using the pan mode presets, you can dynamically re-create surround sound fields from stereo
source content.
Note: To display surround channels in the Audio meters, make sure you set your project’s audio
and render properties to surround before you decode stereo content to surround channels. For
more information, see
on page 89.
When you change the pan mode in the Audio inspector, the setting is applied to the entire
selection. To make more precise adjustments, you can add keyframes using the Audio Animation
Editor or the Audio inspector, and then make adjustments to them in the Audio inspector.
Pan audio for stereo
1
Select the audio clip.
2
In the Audio inspector, choose Stereo Left/Right from the Pan Mode pop-up menu.
3
Move the sound left or right by doing one of the following:
•
Type a value in the Pan Amount field.
•
Drag the Pan Amount slider left or right.
67% resize factor
