Apple Final Cut Pro X (10.1.2) User Manual
Page 31
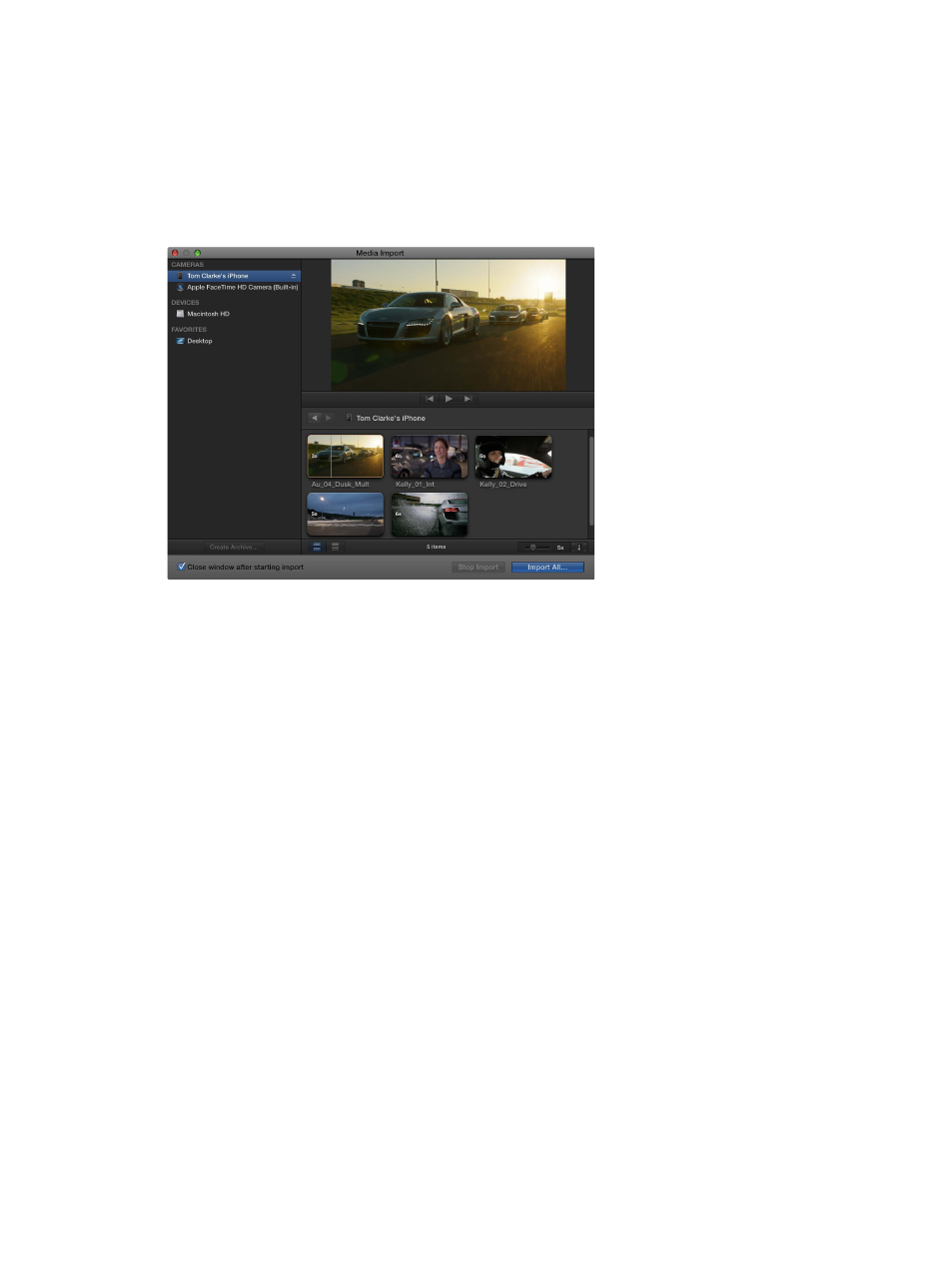
Chapter 3
Import media
31
•
To add folders of frequently used media to the Favorites section: Drag them from list view.
To remove a folder from the Favorites section, Control-click the folder and choose Remove
from Sidebar in the shortcut menu.
•
To automatically close the Media Import window when the import begins: Select the “Close
window after starting import” checkbox.
•
To add a folder to the list view by dragging: Drag the folder from the Finder to the list view and
browse its contents in list view.
4
Do one of the following:
•
To import all clips: Click Import All.
•
To import only some of the clips: Select each clip you want to import by Command-clicking each
clip, and click Import Selected (the Import button changes its name).
Tip: To select several clips located together, you can drag around the clips to enclose them
with the selection rectangle.
•
To import portions of clips: Drag inside the filmstrip to select the range that you want, and click
Import Selected. You can also select multiple ranges in each clip. For more information, see
on page 94.
Tip: You can also select a clip, press the Space bar to play the clip, and press either I to set a
start point or O to set an end point.
5
In the window that appears, choose how you want to organize the imported media in your library:
•
To add the imported clips to an existing event: Select “Add to existing event,” and choose the
event from the pop-up menu.
•
To create a new event: Select “Create new event in,” use the pop-up menu to choose the library
in which you want to create the event, and then type a name (for example, “Chris and Kim
Wedding”) in the text field.
To learn more about events, see
on page 56.
Note: You can set storage locations for each of your libraries using the Library Properties
inspector. For more information, see
on page 434.
67% resize factor
