Working with macros, Pm designer operation manual – B&B Electronics WOP-2121V-N4AE - Manual User Manual
Page 412
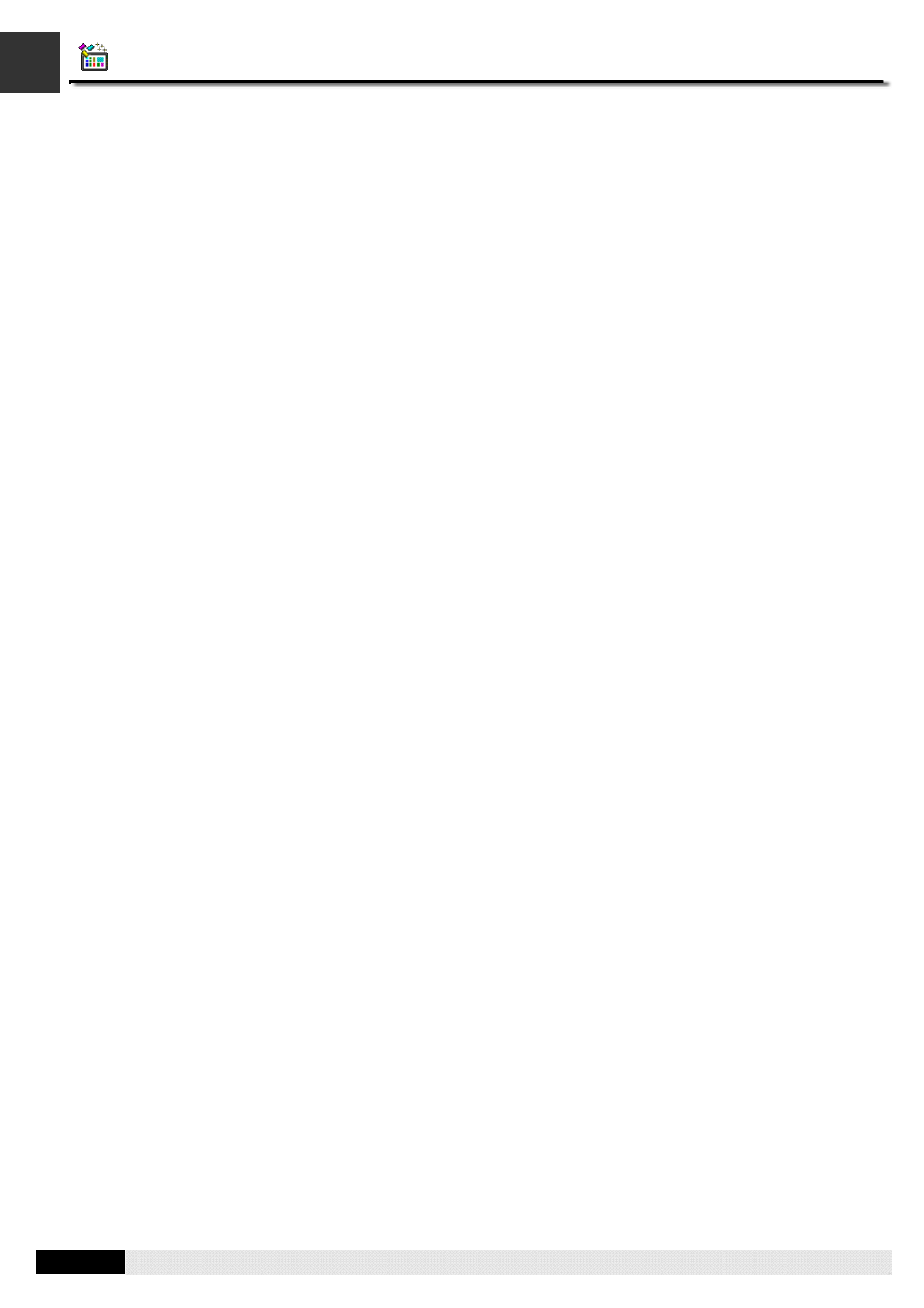
4
14
PM Designer Operation Manual
14-3
CHAPTER 14 USING MACROS
14.2. Working with Macros
14.2.1. Creating Macros
■ Creating a new and blank macro
1) To create a global macro, use the Add… command on the Project > Global Macro menu, or right-click the Global >
Global Macros item in the Project Manager tool window to bring out the popup menu and then use the Add Macro…
command on the popup menu.
To create a local macro, use the Add… command on the Panel > Macro menu, or right-click the panel application >
Macros item in the Project Manager tool window to bring out the popup menu and then use the Add Macro…
command on the popup menu, or
2)
In New Macro dialog box, type the name you want, and hit the ENTER key or click the OK button to validate your
choice.
■ Importing an existing macro as a copy macro
1) To import a macro as a global macro, right-click the Global > Global Macros item in the Project Manager tool window
to bring out the popup menu and then use the Import Macro… command on the popup menu.
To import a macro as a local macro, right-click the panel application > Macros item in the Project Manager tool
window to bring out the popup menu and then use the Import Macro… command on the popup menu
2)
Click the *.mcr or *.txt file you want to create a new macro from. If you want to open a macro that was saved in a
different folder, locate and open the folder first.
3) Click
Open.
Note: The macro is created that contains the macro in the file.
14.2.2. Opening and Closing Macros
■ Opening an existing macro
To open a global macro, select the macro you want to open on Project > Global Macro > Edit menu, or double click the
macro in Global > Global Macros item in the Project Manager tool window, or in Macro settings of the object configuration
dialog, select the macro that is located after "--------------Global-----------" item in the drop-down list.
To open a local macro, select the macro you want to open on Panel > Macro > Edit menu, or double click the macro in the
panel application > Macros item in the Project Manager tool window, or in Macro settings of the object configuration dialog,
if global macros exist, select the macro that is located from the beginning to "--------------Global-----------" item in the
drop-down list or select the macro in the drop-down list.
■ Opening a *.txt or *.mcr file within the macro editor window:
You may do the drag-and-drop operation:
1)
Open macro editor window by clicking any of the existing macro
2)
Drag a selection of *.mcr file or *.txt file into the macro editor window and drop it.
Note: All the macros in the macro editor window will be replaced by macros from the source file.
■ Closing Macro Editor Windows:
To close a single window, select the window and click the close button.
To close all windows, choose Windows... on the Window menu, select all the macro editor windows you want to close in
the window dialog and then click Close Window(s) button.
Note: The Macro Command Properties Window will be closed automatically when the macro editor window is closed. Even
if the macro editor window is closed, all the changes will be saved unless PM Designer exits without saving the file.
■ Closing Macro Command Properties Window:
To close the macro command properties window, click the close button on the Macro Command Properties window or
check/uncheck the Macro Command Properties command on the View menu
