Editing objects, Pm designer operation manual – B&B Electronics WOP-2121V-N4AE - Manual User Manual
Page 153
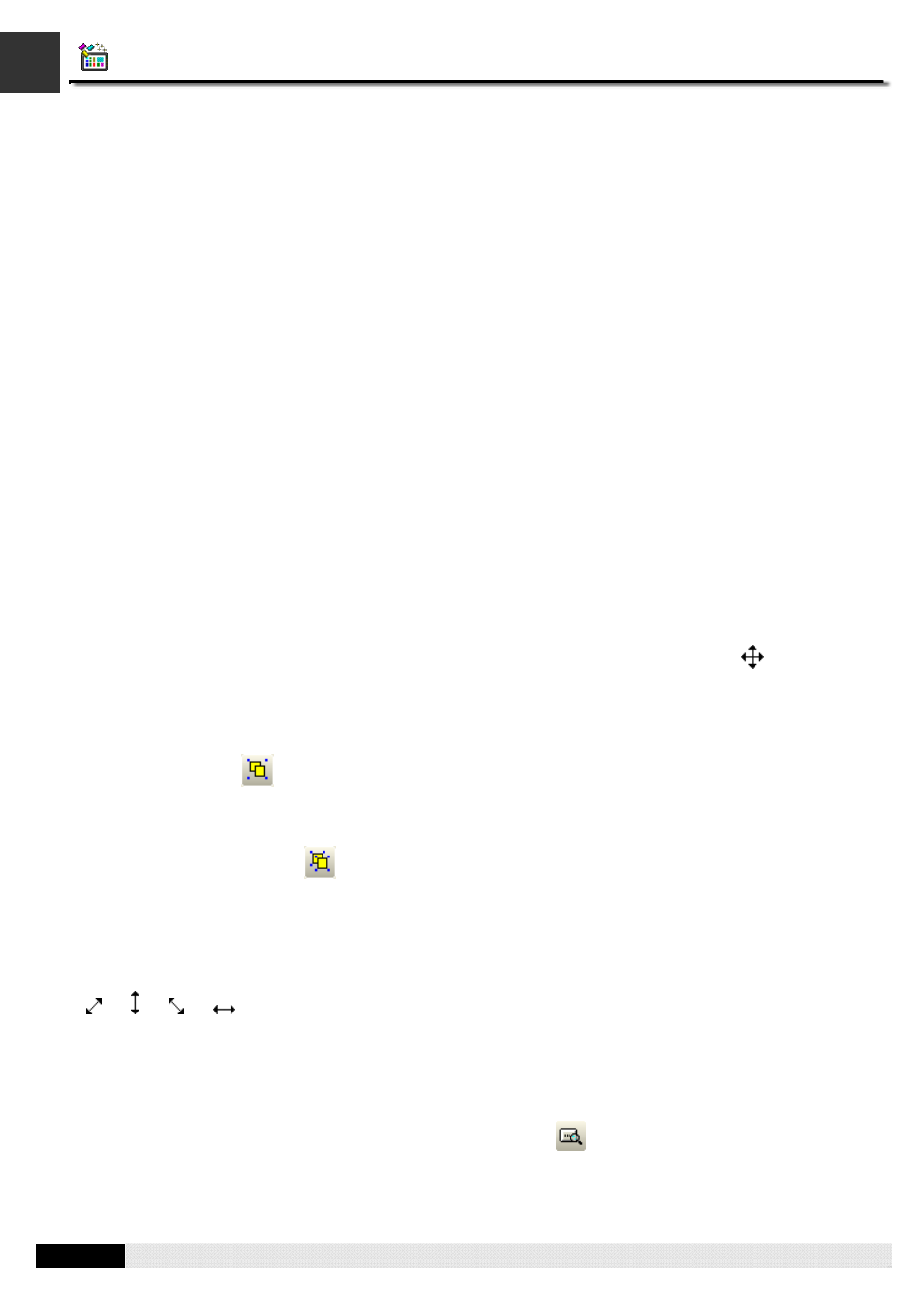
4
4
PM Designer Operation Manual
4-31
CHAPTER 4 DESIGNING SCREENS
4.2. Editing Objects
In this section you will learn how to select the objects first and then move around, copy, or edit the selections without
affecting the rest of the screen.
4.2.1. Selecting and De-selecting the Objects
■ Selecting Objects
To select an object, move the mouse to the object you want to select and then click the left button.
To add an object to the selection, use Shift + Click.
To select all objects of the active screen, use Ctrl + A or use the Select All command on the Edit menu.
■ Selecting Objects by a Rectangular Area
Click the mouse left button on the blank area of the screen, and hold the button to begin your selection. Where you click
will become one of the corners of the rectangular selection area. Then drag the mouse diagonally. Release the mouse
button when to the position you want the opposite corner of the rectangular area to be.
Each of the selected objects will have blue square-shaped tabs around it. The object with solid tabs is the reference object.
■ De-selecting the Objects
To de-select the objects, either click the blank area of the screen, or make a new selection.
4.2.2. Basic Operations with the Selected Area
■
Moving Objects
Left-click anywhere inside the selected objects and hold down the button. When the cursor turns to be
, drag the mouse
to move the selection to another area of the screen. It will "float" over the rest of the screen, allowing you to position it
wherever you want it to be. Release the mouse button to "let go" of the selection.
■
Grouping or Ungrouping Objects
To group the selection, click
on the edit toolbar, or use the Group command on the Edit menu or on the object popup
menu. After you have grouped a selection that includes at least two objects, you can copy, move and resize all objects in a
group as a single unit. Or you can select an object within the group and change the properties without ungrouping. You can
also save the group to the object library and use this object group in the animated graphic.
To ungroup the selected group, click
on the edit toolbar, or use the Ungroup command on the Edit menu or on the
object popup menu. After ungrouping the objects, the objects within the group will be restored to the single ones.
■
Resizing Objects
The square-shaped tabs around your object can be re-sized. You can resize by clicking on the square-shaped tabs located
at the corners and the middle sections of the bound rectangle area, holding the mouse button down, when the cursor turns
to be
or or
or
, dragging the mouse to change the size of the selection. Release the mouse button when the
selection is the size you want it to be. You can make it bigger or smaller, and achieve a distorted effect by "squashing" or
"stretching" the selection to make it either wider/narrower or taller/shorter than its original proportions.
Tip: You can’t resize more than one object at a time unless you group multiple objects before resizing.
■ Auto Text Resizing
To automatically scale the text of the object when resizing the object, click
on the edit toolbar if it is raised, or use the
Auto Text Resizing command on the Edit menu.
Tip: Auto Text Resizing command is checked and the icon is sunken by default. If you don’t want to resize the text
when resizing the object, you need to uncheck the Auto Text Resizing command or click the sunken icon to
