Brocade Mobility RFS Controller System Reference Guide (Supporting software release 5.5.0.0 and later) User Manual
Page 267
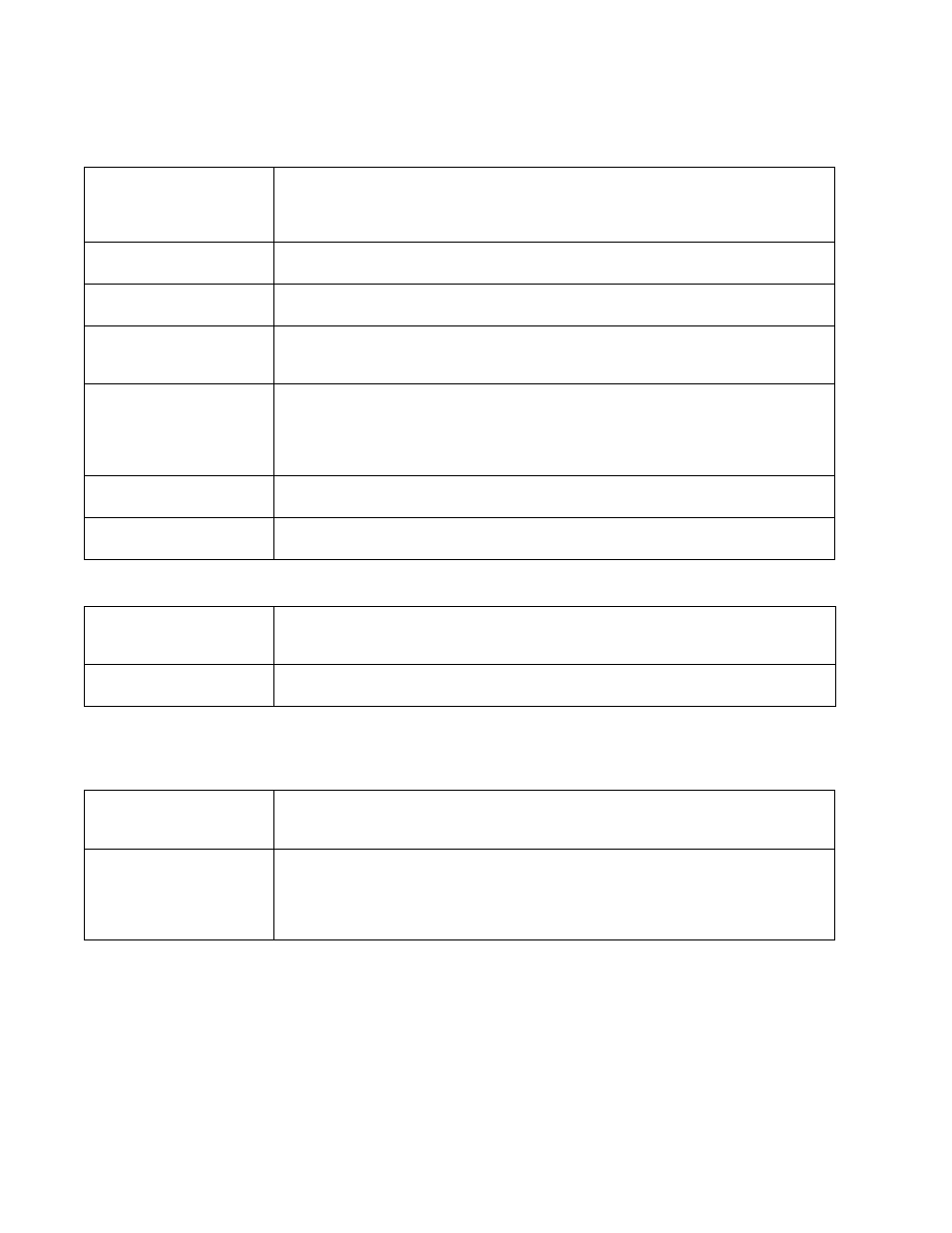
Brocade Mobility RFS Controller System Reference Guide
255
53-1003099-01
6
3. Refer to the WLAN Configuration field to define the following:
4. Refer to the Other Settings field to define broadcast behavior within this specific WLAN.
5. Refer to the VLAN Assignment field to add or remove VLANs for the selected WLAN, and define
the number of clients permitted. Remember, users belonging to separate VLANs can share the
same WLAN. It’s not necessary to create a new WLAN for every VLAN in the network.
6. Select the Allow Radius Override check box in the RADIUS VLAN Assignment to allow an
override to the WLAN configuration. If, as part of the authentication process, the RADIUS server
returns a client’s VLAN-ID in a RADIUS Access-Accept packet, and this feature is enabled, all
client traffic is forward on that VLAN. If disabled, the RADIUS server returns VLAN-ID is ignored
and the VLAN configuration (defined above) is used.
7. Select OK when completed to update the WLAN’s basic configuration. Select Reset to revert
the screen back to the last saved configuration.
WLAN
If adding a new WLAN, enter its name in the space provided. Spaces between words are not
permitted. The name could be a logical representation of the WLAN coverage area (engineering,
marketing etc.). If editing an existing WLAN, the WLAN’s name appears at the top of the screen and
cannot be modified. The name cannot exceed 32 characters.
SSID
Enter or modify the Services Set Identification (SSID) associated with the WLAN. The maximum
number of characters that can be used for the SSID is 32.
Description
Provide a textual description for the WLAN to help differentiate it from others with similar
configurations. The description can be up to 64 characters.
WLAN Status
Select the Enabled radio button to make this WLAN active and available to clients on all radios
where it has been mapped. Select the Disabled radio button to make this WLAN inactive, meaning
even if the WLAN is mapped to radios, it’s not available for clients to associate and use.
QoS Policy
Use the drop-down menu to assign an existing QoS policy to the WLAN or select the Create icon to
define a new QoS policy or select the Edit icon to modify the configuration of the selected QoS
Policy. QoS helps ensure each WLAN receives a fair share of the overall bandwidth, either equally or
per the proportion configured. For information on creating a QoS policy that can be applied to
WLAN, see
Bridging Policy
Use the drop-down menu to specify a bridging policy for the WLAN. Available bridging policy modes
are Local, Tunnel or split-tunnel.
DHCP Option 82
Select this option to enable DHCP option 82. DHCP Option 82 provides client physical attachment
information. This setting is disabled by default.
Broadcast SSID
Select this check box to enable the wireless controller to broadcast SSIDs within beacons. If a
hacker tries to isolate and hack a client SSID via a client, the ESSID will display since the ESSID is in
the beacon. This feature is enabled by default.
Answer Broadcast Probes
Select this check box to associate a client with a blank SSID (regardless of which SSID the wireless
controller is currently using). This feature is enabled by default.
Single VLAN
Select the Single VLAN radio button to assign just one VLAN to this WLAN. Enter the name of the
VLAN within the VLAN parameter field when the Single VLAN radio button is selected. Utilizing a
single VLAN per WLAN is a more typical deployment scenario than using a VLAN pool.
VLAN Pool
Select the VLAN Pool radio button to display a table with VLAN and wireless client columns
(representing configurable options). Define the VLANs available to this WLAN. Additionally, define
the number of wireless clients supported by each VLAN. Use the radio button’s on the left-hand
side of the table to enable or disable each VLAN and wireless client configuration for the WLAN.
Select the + Add Row button to add additional VLANs to the WLAN.
