Web features, Accessing the web ui, Browser and system requirements – Brocade Mobility RFS Controller System Reference Guide (Supporting software release 5.5.0.0 and later) User Manual
Page 15: Connecting to the web ui, Chapter 2
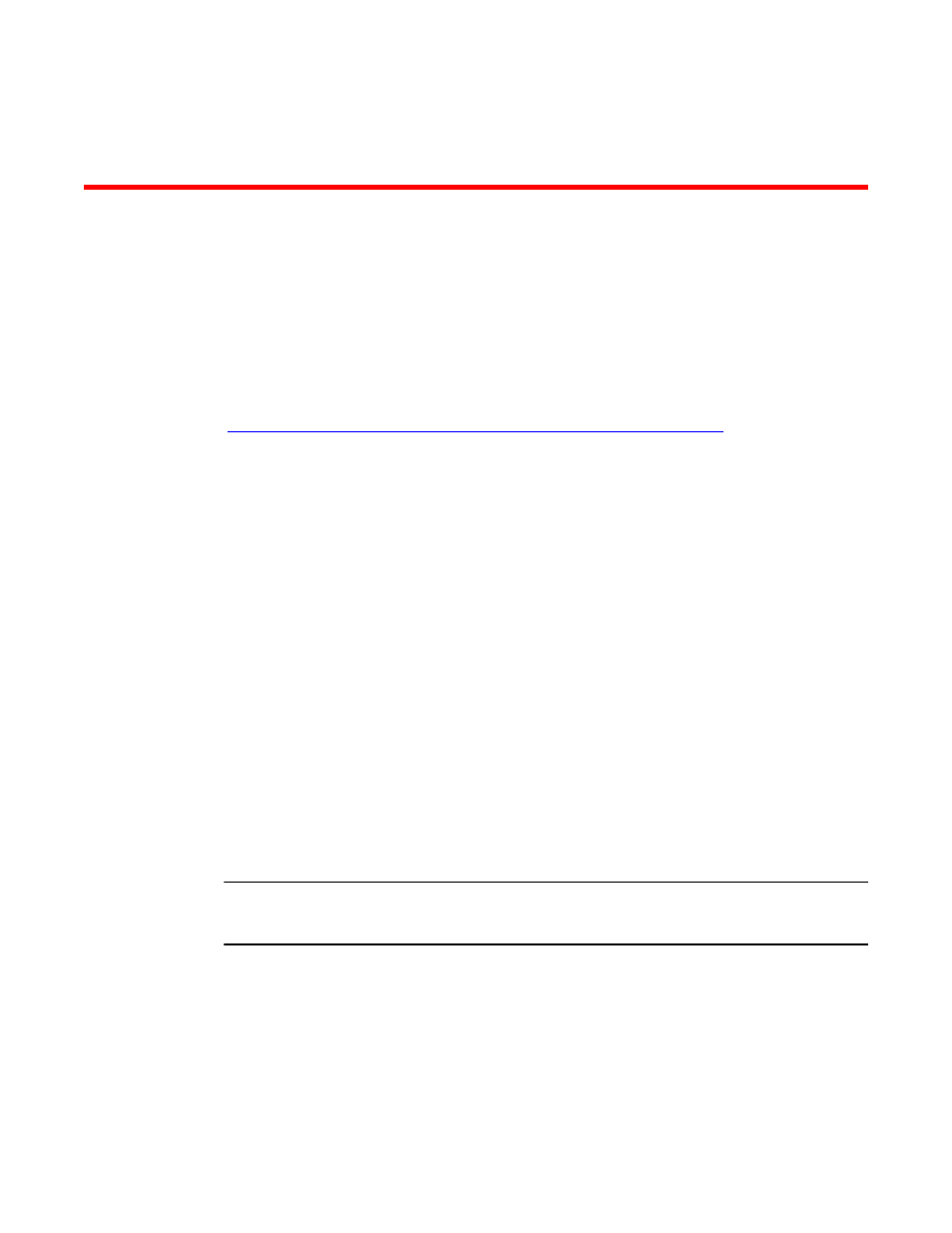
Brocade Mobility RFS Controller System Reference Guide
3
53-1003099-01
Chapter
2
Web Features
The Brocade Mobility software contains a Web UI allowing network administrators to manage and
view Access Point, controller and service platform settings, configuration data and status. This
Graphical User Interface (GUI) allows full control of all administration features.
Access Points, controllers and service platforms also share a Command Line Interface (CLI) for
managing and viewing settings, configuration and status. For more information on the command
line interface and a full list of available commands, see the Brocade Wireless Services CLI
Reference Guide available at
://supportcentral.motorolasolutions.com/support/product/manuals.do
For information on how to access and use the Web UI, see:
•
•
Accessing the Web UI
Brocade Access Points, controllers and service platforms use a UI accessed using any supported
Web browser on a client connected to the subnet the Web UI is configured on.
Browser and System Requirements
To access the UI, a browser supporting Flash Player 11 is required. The system accessing the GUI
should have a minimum of 512Mb or RAM for the UI to display and function properly. The Mobility
UI is based on Flex, and does not use Java as its underlying framework.
The following browsers are required to access the Mobility Web UI:
•
Firefox 3.5 or higher
•
Internet Explorer 7 or higher
•
Google Chrome
NOTE
Throughout the Web UI leading and trailing spaces are not allowed in any text fields. In addition, the
“?” character is also not supported in text fields.
Connecting to the Web UI
Connect one end of an Ethernet cable to a LAN port on the front of the controller or service
platform and connect the other end to a computer with a working Web browser.
Set the computer to use an IP address between 192.168.0.10 and 192.168.0.250 on the
connected port. Set a
subnet/network mask of 255.255.255.0.
