2 adding a new solution, 3 deleting a solution, 4 solutions - column display – Metrohm viva 1.1 (ProLab) User Manual
Page 788
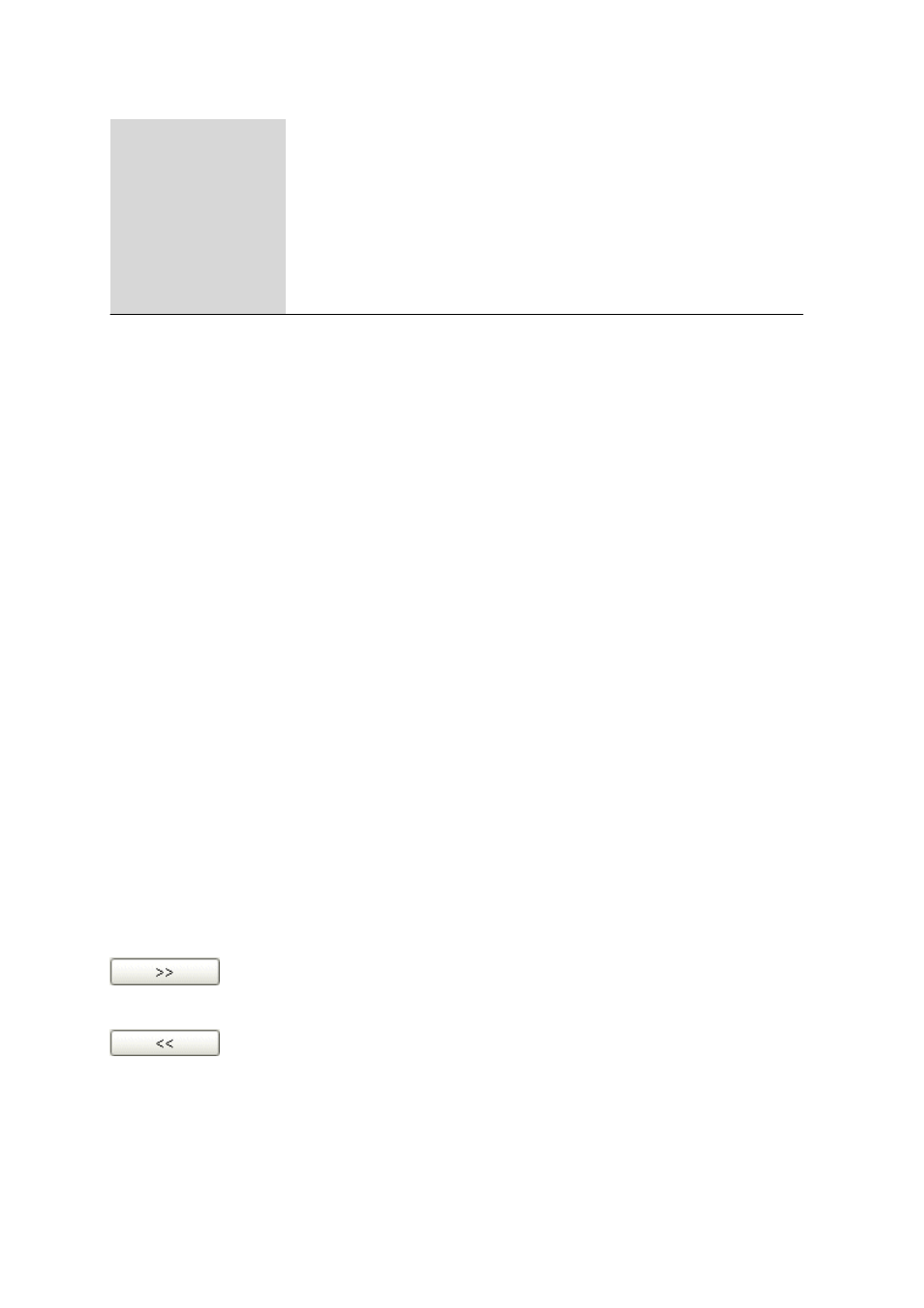
6.5 Solutions subwindow
■■■■■■■■■■■■■■■■■■■■■■
776
■■■■■■■■
viva 1.1 (for process analysis)
New...
Add manually a new solution (see Chapter 6.5.2.2, page 776).
Delete
Deletes the selected solution (see Chapter 6.5.2.3, page 776).
Properties...
Edits the selected solution (see Chapter 6.5.3, page 777).
Column display...
Defines columns for the solution table (see Chapter 6.5.2.4, page 776).
Print (PDF)...
Outputs the solution table as PDF file (see Chapter 6.5.2.5, page 777).
6.5.2.2
Adding a new solution
Menu item: Configuration
▶ Solutions ▶ [Edit] ▶ New...
A new solution that is not supplied by dosing devices is manually added to
the solution table with [Edit]
▶ New.... The properties window opens
automatically for editing the solution. After the properties window has
been closed, the solution will be entered into the solution table. The
parameters can be modified at any time with [Edit]
▶ Properties....
6.5.2.3
Deleting a solution
Menu item: Configuration
▶ Solutions ▶ [Edit] ▶ Delete
The solution selected in the solution table is deleted with [Edit]
▶ Delete.
6.5.2.4
Solutions - Column display
Dialog window: Configuration
▶ Solutions ▶ [Edit] ▶ Column display... ▶ Column
display
The Column display dialog window is opened with [Edit]
▶ Column
display.... Here you can define the columns that are to be shown in the
solution table.
Available columns
Shows all fields that can be displayed as columns in the solution table.
Displayed columns
Shows all fields that are displayed as columns in the solution table. The
Solution name, Solution type, Manufacturer, Production date,
Dosing unit, Expiry date, GLP test date and Next GLP test columns
are displayed by default. The Solution name column is always present
and cannot be removed.
Adds the selected column to the table.
Removes the selected column from the table.
