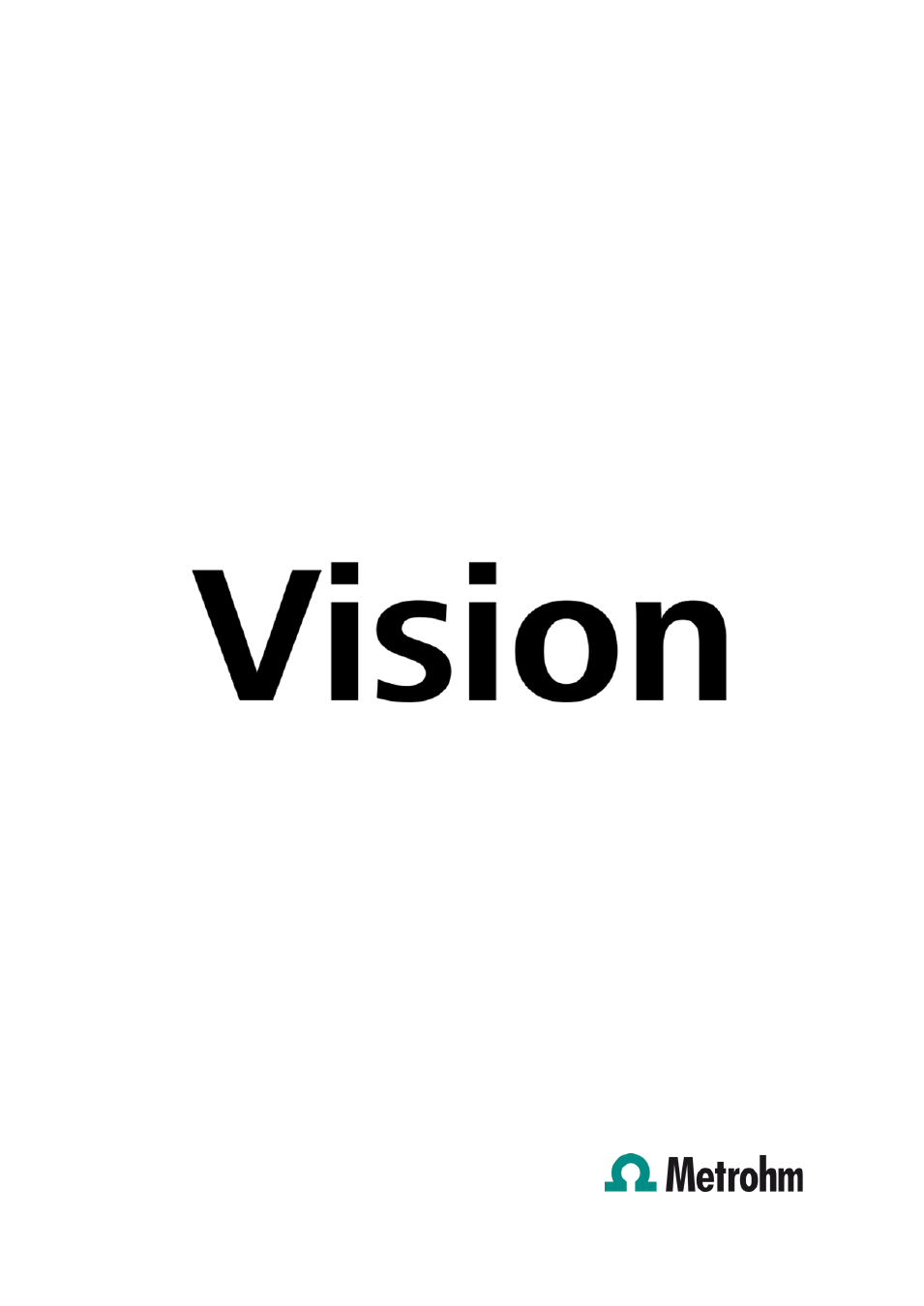Metrohm Vision – Tutorial User Manual
Nirs vision, Tutorial – instrument operation
Table of contents
Document Outline
- Table of Contents
- 1 Introduction
- 2 Getting Started
- 2.1 Starting Vision
- 2.2 Setting-up a Project
- 1. Click on File ( Project ( New.
- 2. When asked to close the open project, click on [OK].
- 1. In the Create New Project dialog box enter the following information:
- 1. In the Configure Data Sources dialog box
- 2. In the NIRSystem XDS-series Instrument Configuration window
- 3. Back in the Configure Data Sources window, click on [OK]
- 1. In the Connect to Instrument dialog box
- 2. In the Select Data Collection Method dialog box
- 3. If asked “Turn Lamp Off?”, click on [No].
- 2.3 Define Project Options and System Options
- 2.4 Setting up the Data Collection Method – DCM
- 1. Click on Acquire ( Connect
- 1. In the Select Data Collection Method dialog box click on [New]
- 2. In the Edit Data Collection Method dialog box enter a name for the DCM. We recommend the following structure for DCM naming: “name of instrument” – “detector type”. For example:
- 3. Apply module specific parameters, e. g. spot size.
- 4. Click on [OK]
- 2.5 Instrument Setup Diagnostics
- 3 Acquiring Spectral Data
- 1. Click on File ( Project ( Open
- 2. In the Open Project dialog box,
- 3. Click on Acquire ( Connect
- 4. In the Select Data Collection Method dialog box,
- 1. Click on Acquire ( Reference or click on
- 1. Click on Acquire (Sample or on
- 2. When the scan is completed, click on Acquire ( Save or on.
- 3. In the Enter Sample Information dialog box enter the following information. Give proper description of the sample series or the single measurement like vial type, module etc.
- 4. If asked “The product ID Test Samples does not exist. Do you wish to create a new product?” click on [YES].
- 5. In the Add New Product dialog box enter the following information:
- 1. Repeat the steps in the sections ”Scan and save samples“ and “Entering Constituent Values“ until your entire test samples have been scanned and saved.
- 2. Scan a reference about every 10 samples (see section “Scan a reference”, page 6)
- 1. In the main window, right-click on the product. Select Products… from the context menu.
- 2. In the Select dialog box, under Mode select Constituents.
- 3. Click on [Edit].
- 4. In the Edit Constituents dialog box click on [Add Constituents].
- 5. In the New Constituent dialog box enter the name of your constituent.
- 6. Click on [OK]
- 7. Back in the Edit Constituents dialog box enter
- 3.1 Accessing Tutorial Data
- 1. Click on Mode ( Data Acquisition
- 2. Click on File ( Restore ( Restore Project
- 3. In the Select project zip file to restore dialog box,
- 4. In the dialog box stating that the file has been restored successfully, click on [OK].
- 1. Click on File ( Project ( Open
- 2. When asked to close the open project, click on [OK].
- 3. When asked to switch of the lamp, click on [no].
- 4. In the Open Project dialog box select xdsstart and click on [Open]
- 4 Qualitative Model Development
- 1. Creating a library
- 2. Sample Selection
- 3. Developing an Identification Method
- 4. Developing a Qualification Method
- 5. Library Validation
- 1.1 Creating a Library
- 1. In the Data Acquisition Mode, click on Mode ( Qualitative Analysis ( Sample Selection
- 2. Click on File ( Library ( New
- 3. In the Create New Library dialog box, enter the following information:
- 4. If asked “Create database C:\vision\xdslib”, click on [YES]. The name of the library will appear next to a grey cuvette in the Samples View.
- 1.2 Sample Selection
- 1. Click on the + sign next to the green cuvette icon.
- 1. Drag the product “AcDiSol” from the products folder into the library folder.
- 2. In the Library Product dialog box confirm the product ID and click on [OK].
- 1. Click on “AcDiSol”
- 2. Click on Select ( Apply Math
- 3. In the Edit Sample Selection Parameters dialog box, enter the following information:
- 4. In the Edit Math Properties dialog box in the Principal Components ID Parameters tab set the following wavelength regions:
- 5. In the Sample Selection Options dialog box, set the following:
- 1. Click on Select ( Save Results
- 2. If asked “Do you need to Save previously selected samples?” click on [YES]
- 3. If asked “Do you want to save redundant samples as Acceptance Set?” click on [YES]
- 1. Repeat the Sample Selection Process for all the products in the xdsstart project.
- 1.3 Developing an Identification method
- 1. Click on Mode ( Qualitative Analysis ( Identify Method Development
- 2. File ( Library ( Open, select the library xdslib
- 3. Click on Identify ( Apply Math.
- 4. In the Edit Identify Method dialog box, set the following:
- 5. In the Edit Math Properties dialog box in the Wavelength Regions tab set the following wavelength regions:
- 6. In the Edit Math Properties dialog box in the 2nd Derivative tab set the following parameters:
- 7. In the Library Method dialog box optionally enter the following information:
- 1. Click on Identify ( Save Results
- 2. If asked “Save identify method #1 as library global identify method?” click on [YES]
- 1.4 Qualifying a Product
- 1. Click on Mode ( Qualitative Analysis ( Qualify Method Development. The currently selected library appears next to a red cuvette in the Samples View.
- 2. Double click on the xdslib library all products are listed under the selected library.
- 3. Double-click on the “Calcium Stearate” The cuvette turns gray, indicating that the product has been selected. NOTE: the cuvette must turn gray before the math can be applied.
- 4. Click on Select ( Apply Math.
- 5. In the Edit Qualify Method dialog box apply or confirm the following settings:
- 6. In the Edit Math Properties dialog box in the wavelength distance tab set the following wavelength regions:
- 1. Click on Select ( Save Results
- 2. If asked “Do you need to save Developed Qualify Method?” click on [YES]
- 3. In the Library Method dialog box, click on [OK]
- 1. Repeat the Qualification steps for “Magnesium Stearate” and “Stearic Acid”.
- 2. Save the Results.
- 1.5 Library Validation – Testing the Library Model
- 1. Click on Mode ( Qualitative Analysis (Library Validation
- 2. In the Open Library dialog box,
- 1. Click Library (Run Validation.
- 2. In the Library Validation dialog box, click on [Start].
- 1. In the Library Validation dialog box, click on [Save].
- 2. The software will tell you “Validation results saved in library”. Click on [OK] then click on [Close].
- 1. Click on Library ( View Report
- 2. Click on the printer icon on the bottom of the report.
- 3. To close the report click on Library ( Close Report.
- 5 Quantitative Model Development
- 1.6 Multilinear Regression
- 1.6.1 Sample Selection
- 1. Click on Mode ( Quantitative Analysis ( Sample Selection.
- 2. Double click on the “xdsstart” project
- 3. Click and drag the product “MCC” onto the red EQ and release the mouse button.
- 4. In the Select Appropriate Constituent dialog constituent Caffeine is listed. Enter:
- 5. Click on [OK]
- 6. In the Calibration Equation dialog box, add a proper equation name (e. g. caffeine_mlr), click on [OK]
- 1. Click on Select ( Apply Math.
- 2. In the Edit Sample Selection Parameters dialog box enter the following settings:
- 3. Click on [OK].
- 4. In the Edit Math Properties dialog box in the Principal Components ID Parameters tab set the following wavelength regions:
- 5. In the Edit Math Properties dialog box in the 2nd derivative tab set the following values:
- 6. In the Sample Selection Options dialog box apply or confirm the following settings:
- 1. Click on Select ( Save Results.
- 2. If you are asked “Warning – By saving this calibration equation you will invalidate the regression method which you previously developed for this equation. You must develop the regression again to use this equation. Do you want to continue?”, click...
- 3. If you are asked “Do you want to save redundant samples as Validation Set?” Click on [YES].
- 1.6.2 Regression
- 1. Click on Mode ( Quantitative Analysis ( Regression.
- 2. Double-click on the xdsstart project name.
- 3. Double-click on the MCC product the tree expands to show all the products and their associated samples, constituents, and equations when available.
- 4. Double-click on (f(x)) Equations under MCC.
- 5. Double-click on f(x) Caffeine the name given for the equation turns light blue indicating that it has been selected for Calibration Development.
- 6. Click on Regression ( Edit Regression Method.
- 7. In the Edit Regression Method dialog box, enter the following:
- 8. In the Regression Treatment Properties dialog box, confirm the following settings:
- 1. Click on Regression ( Save Equation
- 2. Click on [OK]
- 1. Click on Regression ( Edit Wavelength
- 2. In the Edit Wavelength dialog box enter:
- 1.6.1 Sample Selection
- 1.7 Partial Least Squares Regression
- 1.7.1 Sample Selection
- 1. Click on Mode( Quantitative Analysis ( Sample Selection.
- 2. Double click on the “xdsstart” project
- 3. Click and drag the product “HiPro” onto the red EQ and release the mouse button.
- 4. In the Select Appropriate Constituent dialog constituent Protein is listed. Enter:
- 5. Click on [OK]
- 6. In the Calibration Equation dialog box, click on [OK]
- 1. Click on Select ( Apply Math.
- 2. In the Edit Sample Selection Parameters dialog box enter the following settings:
- 3. Click on [OK].
- 4. In the Edit Math Properties dialog box in the Principal Components ID Parameters tab set the following wavelength regions:
- 5. In the Sample Selection Options dialog box apply or confirm the following settings:
- 1. Click on Select ( Save Results.
- 2. If you are asked “Warning – By saving this calibration equation you will invalidate the regression method which you previously developed for this equation. You must develop the regression again to use this equation. Do you want to continue?”, click...
- 3. If you are asked “Do you want to save redundant samples as Validation Set?” Click on [YES].
- 1.7.2 Regression
- 1. Click on Mode ( Quantitative Analysis ( Regression.
- 2. Double-click on the xdsstart project name.
- 3. Double-click on the product “HiPro” the tree expands to show all the products and their associated samples, constituents, and equations when available.
- 4. Double-click on (f(x)) Equations under “HiPro”.
- 5. Double-click on f(x) Protein the name given for the equation turns light blue indicating that it has been selected for Calibration Development.
- 6. Click on Regression ( Edit Regression Method.
- 7. In the Edit Regression Method dialog box, enter the following:
- 8. Click on [OK].
- 9. In the Regression Treatment Properties dialog box, in the Wavelength Regions tab, enter the following settings:
- 10. In the Edit Validation tab
- 1. Click on Regression ( Save Equation
- 2. Click on [OK]
- 1.7.1 Sample Selection
- 1.6 Multilinear Regression
- 6 Routine Analysis
- 1.8 Setting up an Operations Method
- 1. Click on Mode ( Data Acquisition
- 2. Click on Mode ( Routine Analysis ( OM Wizard.
- 3. In the Select Operations Method dialog box, click on [New]
- 4. In the Select Operation Method Standardization dialog box, set the following:
- 5. In the OM Wizard – OM Name dialog box, enter
- 1. In the OM Wizard – Select DCM dialog box, select
- 2. In the Configure Timer/Reference Frequency dialog box, set the following:
- 3. In the OM Wizard – Select DCM dialog box, click on [Next].
- 1. In the OM Wizard – Output Project dialog box, click on [Output Project]
- 2. In the Choose Output Project dialog box, click on [New Output Project]
- 3. In the Create New Output Project dialog box, enter
- 4. In the OM Wizard – Output Project dialog box, click on [Next].
- 1. In the OM Wizard – Select Reference dialog box, click on [Next].
- 1. In the OM Wizard – Spl Average Options dialog box, set the following:
- 1. In the OM Wizard – Diagnostic Timer dialog box, click on [Next].
- 1. In the OM Wizard – Save & Print Options dialog box, set the following:
- 1. In the OM Wizard – Select Library dialog box,
- 1. In the OM Wizard – Quant Setup dialog box, click on [Quant Setup]
- 2. In the Operations Method Product Selection dialog box, do the following:
- 3. Repeat for Product HiPro:
- 4. In the OM Wizard – Quant Setup dialog box, click on [Next]
- 1. In the OM Wizard – Aux I/O dialog box, click on [Next]
- 1. In the OM Wizard – Configure Output dialog box, click on [Configure Views]
- 2. In the Configure Output Views dialog box, set the following:
- 3. Back in the OM Wizard – Configure Output dialog box, select
- 1. In the OM Wizard dialog box, click on [Finish]
- 1.9 Analyzing Stored Data
- 1. Click on Mode ( Routine Analysis ( Analyze Stored Data
- 2. In the Select Samples to Analyze dialog box,
- 3. In the Select Operations Method dialog box,
- 4. In the Enter Sample Information dialog box, click on [OK]
- 5. In the Next Result dialog box, click on [Next] to analyze samples one-by-one or click on [Non-stop] to analyze all samples at once.
- 1. Click on the Running Std tab
- 2. Click on the Details tab
- 1. Click on Mode ( Data Acquisition
- 1.10 Recalling Stored Results
- 1. Click on Mode ( Routine Analysis ( Recall Results.
- 2. In the Select Results Type dialog box,
- 3. In the Recall Stored Results dialog box, set
- 4. In the Select Operations Method dialog box,
- 5. In the Next Result dialog box, click on [Next] to analyze samples one-by-one or click on [Non-stop] to analyze all samples at once.
- 1. Click on Mode ( Data Acquisition
- 1.8 Setting up an Operations Method
- 7 Appendix