P. 958) – Apple Final Cut Express 4 User Manual
Page 958
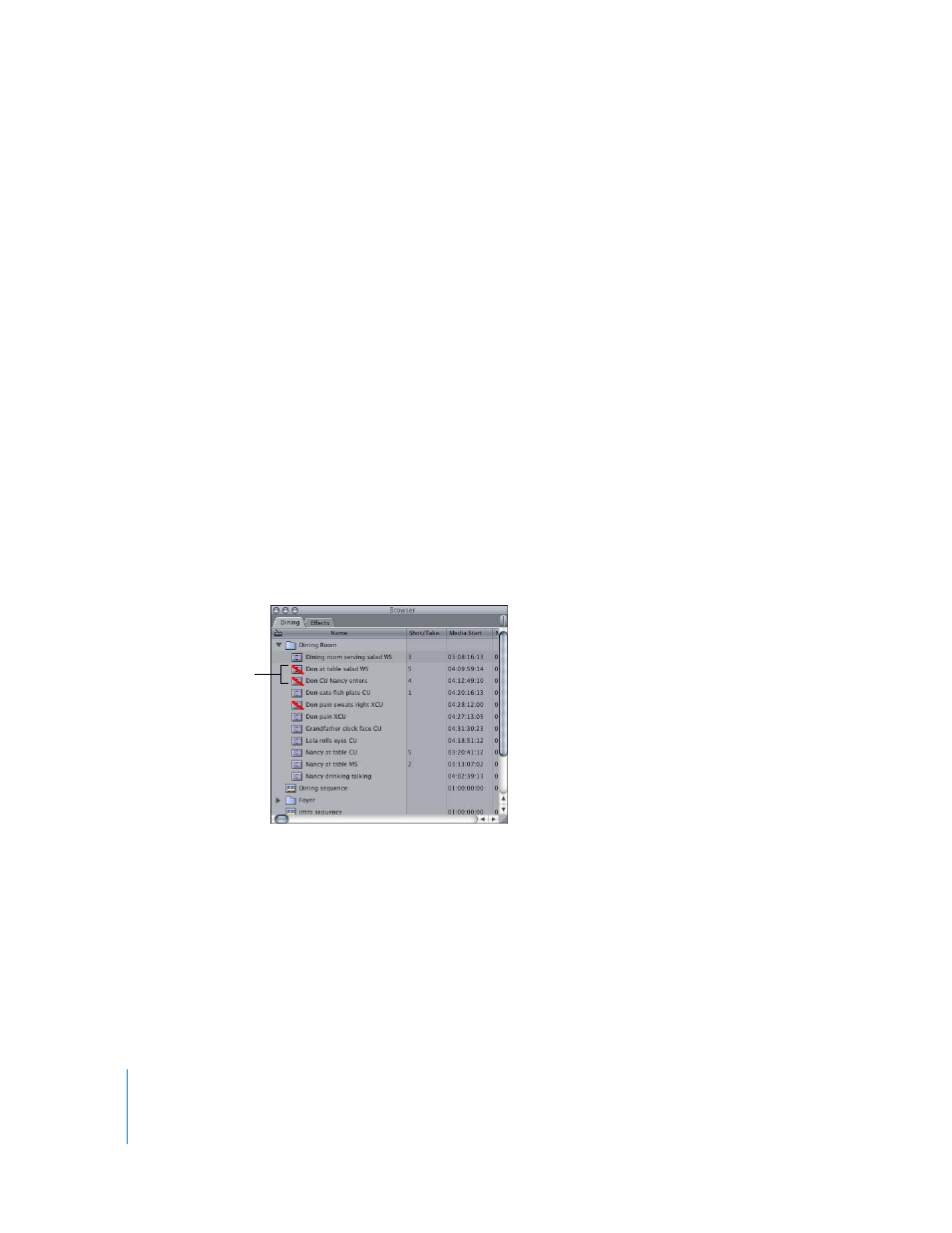
958
Part XI
Project Management and Settings
6
Switch back to the Finder and move the media file to the folder where you want to
keep all the media files associated with your project.
7
Drag the media file from its new folder in the Finder to the Browser in Final Cut Express.
You now have the same clip as before, but it points to its media file in the proper location.
If your clip has comments and notes that you don’t want to lose by deleting the clip,
you can ignore the step where you delete the clip from the Browser. In this case,
Final Cut Express warns you that the clip’s media file has gone “offline” when you return
to the application. You can choose to reconnect the clip’s media file, which is now in
the proper location, using the Reconnect window.
About the Connections Between Clips and Media Files
Final Cut Express is very flexible about the connection between clips and their media
files. It is fairly easy to make a clip go offline by accidentally moving or modifying a
media file in the Finder, but it is also very easy to reconnect clips to media files.
A clip connects to a media file via the clip’s Source property, which contains the
location of the media file as a file path. If a clip cannot locate its media file, the media
file is considered offline, and the clip is called an offline clip. An offline clip has a red
slash through its icon in the Browser:
Each time you move from Final Cut Express to another application and then back again,
Final Cut Express checks that the modification date of each clip’s media file has not
changed, and that they are in the expected file path. If a media file has been modified,
Final Cut Express warns you that the media file has gone offline, and asks if you’d like to
reconnect the clip. You can choose to do this immediately, or you can do it later. If you
don’t successfully reconnect clips to their media files, the clips remain offline.
These are offline clips.
