Using timecode to navigate in the timeline, Zooming and scrolling in the timeline, Zooming in and out of the timeline – Apple Final Cut Express 4 User Manual
Page 131: P. 131)
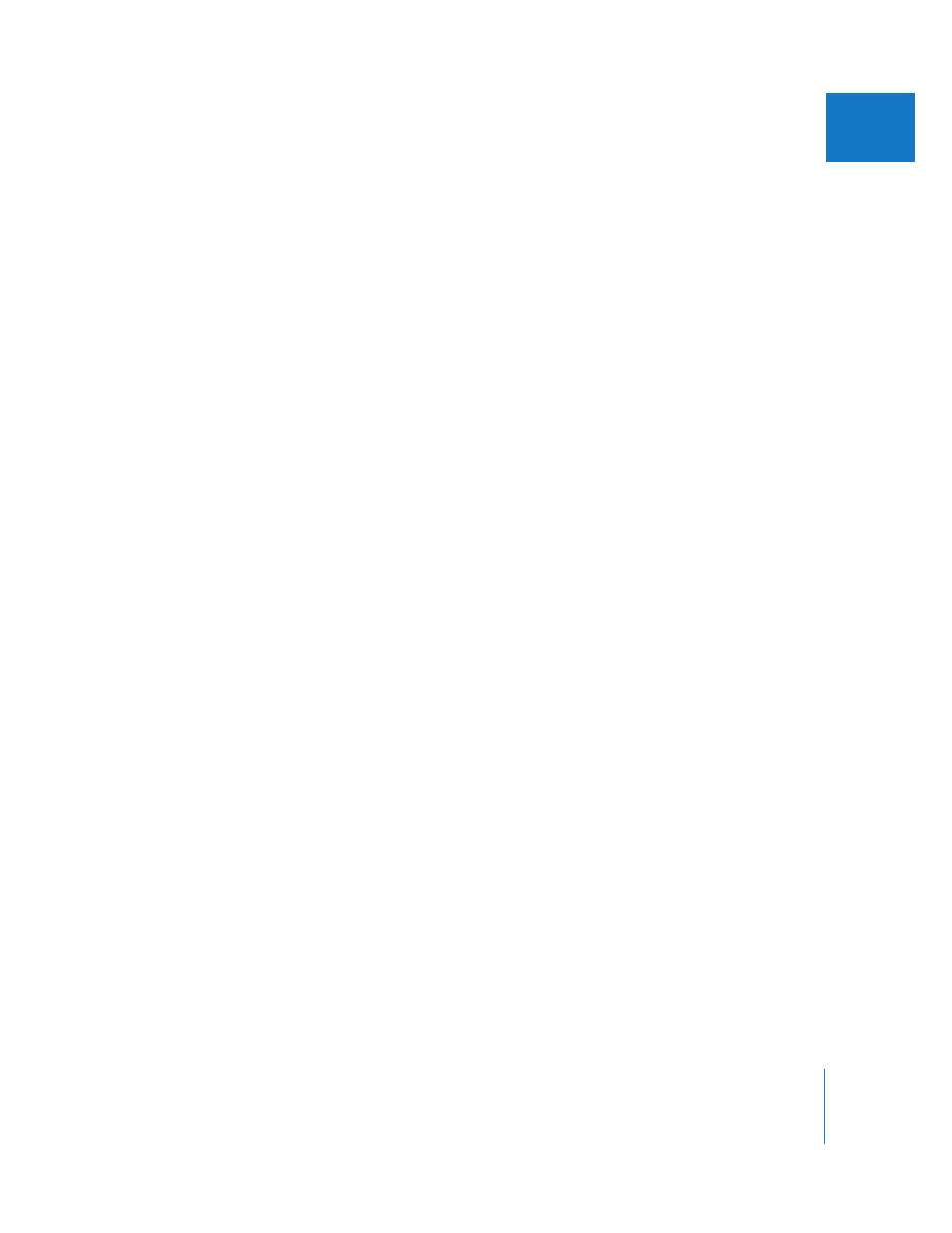
Chapter 9
Timeline Basics
131
II
Using Timecode to Navigate in the Timeline
The Current Timecode field shows the current position of the playhead. If you enter a
new timecode number, the playhead moves to that position. You can enter either
absolute or relative timecode numbers in this field. (For information on where this field
is located in the Timeline, see “
To move the playhead to a specific location:
1
Make the Timeline or Canvas active.
If you’re in the Timeline, make sure that all clips are deselected; otherwise, you will
move the selected clip to a new location. (Pressing Command-D deselects all clips.)
2
Do one of the following:
 Enter a new timecode number, then press Return to move to the frame that
corresponds to the timecode number you entered.
 Enter + (plus) or – (minus) and a relative timecode number, then press Return to
move forward or backward that number of frames from the current position of
the playhead.
You do not have to select the Current Timecode field to enter a new timecode number.
If the Timeline window is active, the playhead will move to the new timecode location
in both the Timeline and Canvas, and the Current Timecode field of the Canvas will
mirror that of the Timeline.
Zooming and Scrolling in the Timeline
Being able to navigate quickly to any point in your sequence is critical to efficient
editing and storytelling, and the ability to jump to any point in the Timeline instantly is
one of the main benefits of a nonlinear editing environment. There are lots of ways to
navigate through the Timeline. Learning keyboard shortcuts can save you time.
Zooming In and Out of the Timeline
There are several ways to set the zoom level you want:
 Zoom slider
 Zoom control
 Zoom tools from the Tool palette
 Menu commands
 Keyboard shortcuts
