About scratch disk capture order – Apple Final Cut Express 4 User Manual
Page 152
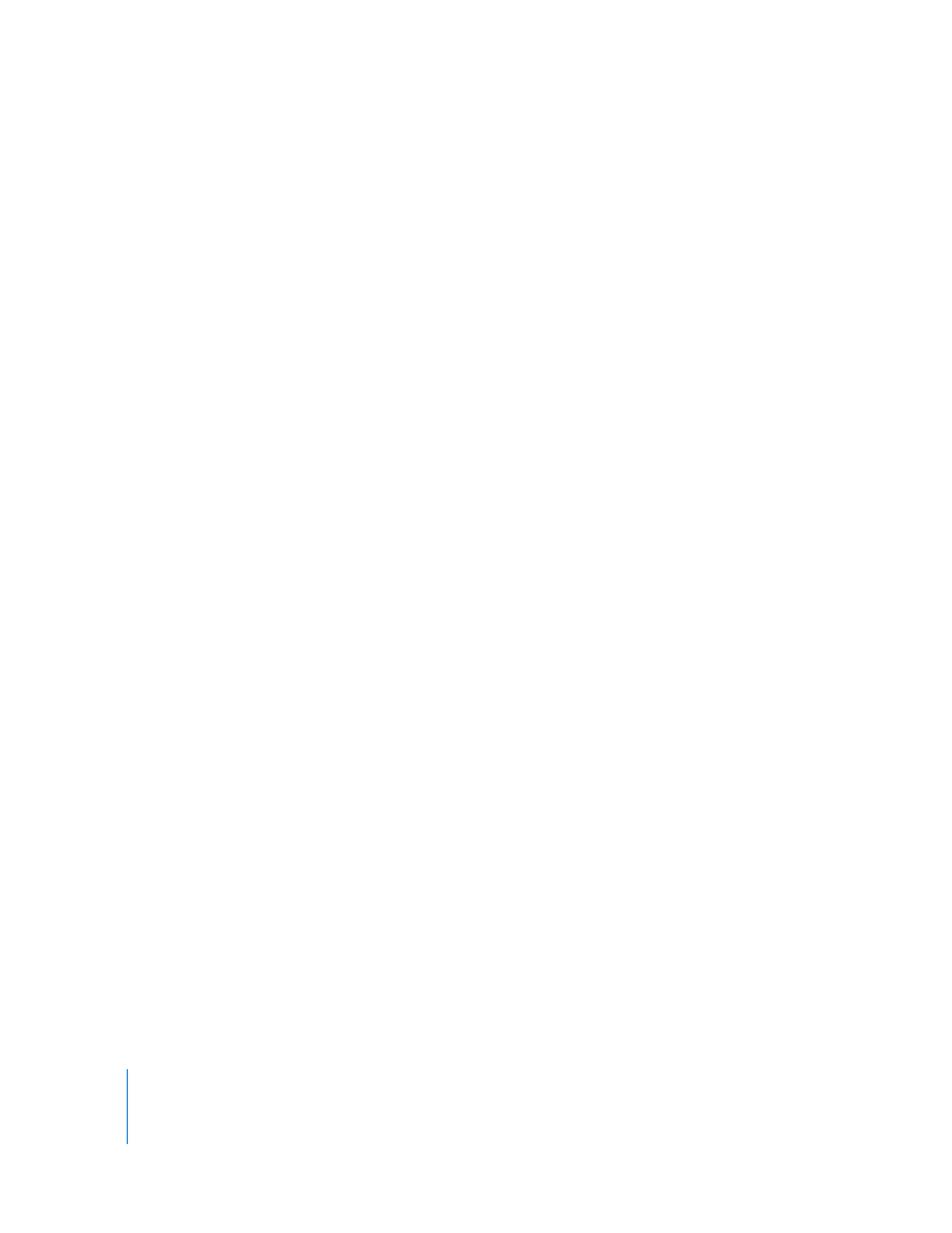
152
Setting Up Your Editing System
3
Select the checkboxes corresponding to the type of files you want to store on each
scratch disk: Video Capture, Audio Capture, Video Render, and Audio Render.
4
To choose a folder where Final Cut Express will automatically save copies of your
project for backup purposes:
a
Click Set next to Autosave Vault.
b
In the dialog that appears, locate and find the disk you want to use, then click Choose.
5
Specify additional settings for capturing and exporting files:
 Minimum Allowable Free Space On Scratch Disks: Enter a value to set the minimum
space you want to keep available on a scratch disk. The default value here is usually
sufficient. If you have limited scratch disk space, you may want to set this to the
amount of disk space you want available for render files. If you use most of your disk
space for captured clips, you may run out of space when rendering.
 Limit Capture/Export File Segment Size To: Select this option only if you’re capturing or
exporting clips that may be used on other systems with a file size limitation. Any files
that are larger than the limit entered here (which defaults to 2 GB) are written as
separate files, in which the end of one file contains a reference to the next (so the
first file appears to be a continuous file).
 Limit Capture Now To: This option limits the duration of media files captured using
the Capture Now command.
To remove a scratch disk:
1
Choose Final Cut Express > System Settings, then click the Scratch Disks tab.
2
Click Clear next to the scratch disk you no longer want to use.
About Scratch Disk Capture Order
Final Cut Express lets you specify up to 12 scratch disks at one time. Final Cut Express
always uses the disk with the most space first. When that disk is full, Final Cut Express
uses the disk with the next most available space, and then the next one, and so on,
until all disks are full.
