Dragging to the edit overlay in the canvas, Using keyboard shortcuts – Apple Final Cut Express 4 User Manual
Page 363
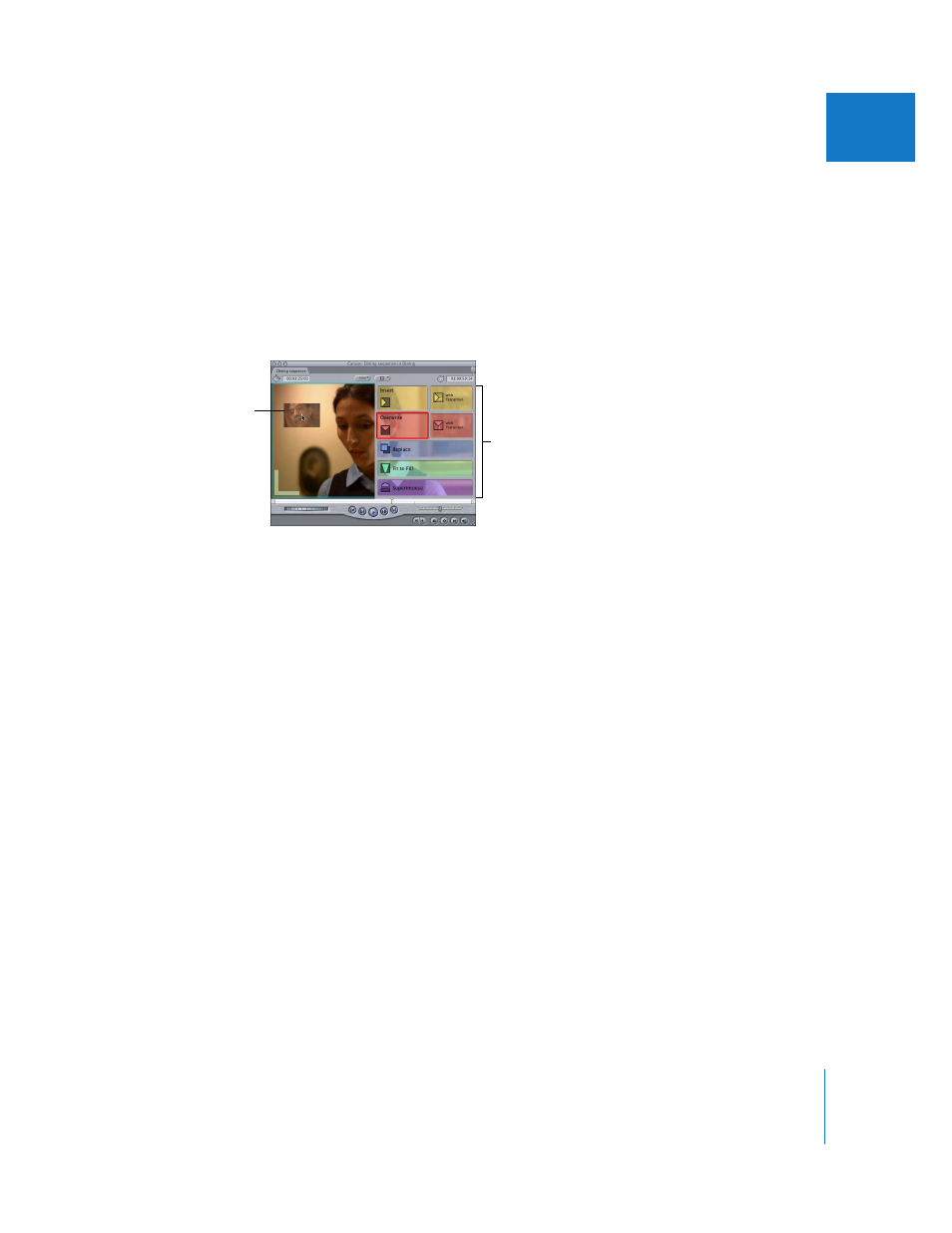
Chapter 26
Three-Point Editing
363
VI
Dragging to the Edit Overlay in the Canvas
When you drag a clip from the Browser or Viewer to the image area of the Canvas, the
Edit Overlay appears. The overlay appears translucently over the image, with seven
sections corresponding to seven types of edits you can perform. Drag to a section to
perform the corresponding edit.
Note: If you don’t drag directly to one of the overlay choices, the default edit is
Overwrite, meaning the clip overwrites anything located at its destination in
the Timeline.
When you drag a clip to a specific section of the overlay, that section is outlined in its
own color. If you drag your clip to the area to the left of the Edit Overlay, an overwrite
edit is performed by default.
Using Keyboard Shortcuts
With a clip open in the Viewer, you can also use keyboard shortcuts to perform each of
the seven types of edits. All of the keyboard shortcuts use the function keys along the
top of the keyboard. (If you forget a keyboard shortcut, position your pointer over one
of the edit buttons and pause for a moment. A tooltip appears with that button’s
function, as well as its keyboard shortcut.)
 F9: Insert edit
 Shift-F9: Insert with transition edit
 F10: Overwrite edit
 Shift-F10: Overwrite with transition edit
 F11: Replace edit
 Shift-F11: Fit to fill edit
 F12: Superimpose edit
Important:
Some Mac OS X keyboard shortcuts may conflict with your
Final Cut Express keyboard shortcuts. For more information, see Chapter 10,
“
Edit Overlay with its
seven sections
Drag a clip to a section of
the Edit Overlay.
